5 using the management window – HP NonStop G-Series User Manual
Page 51
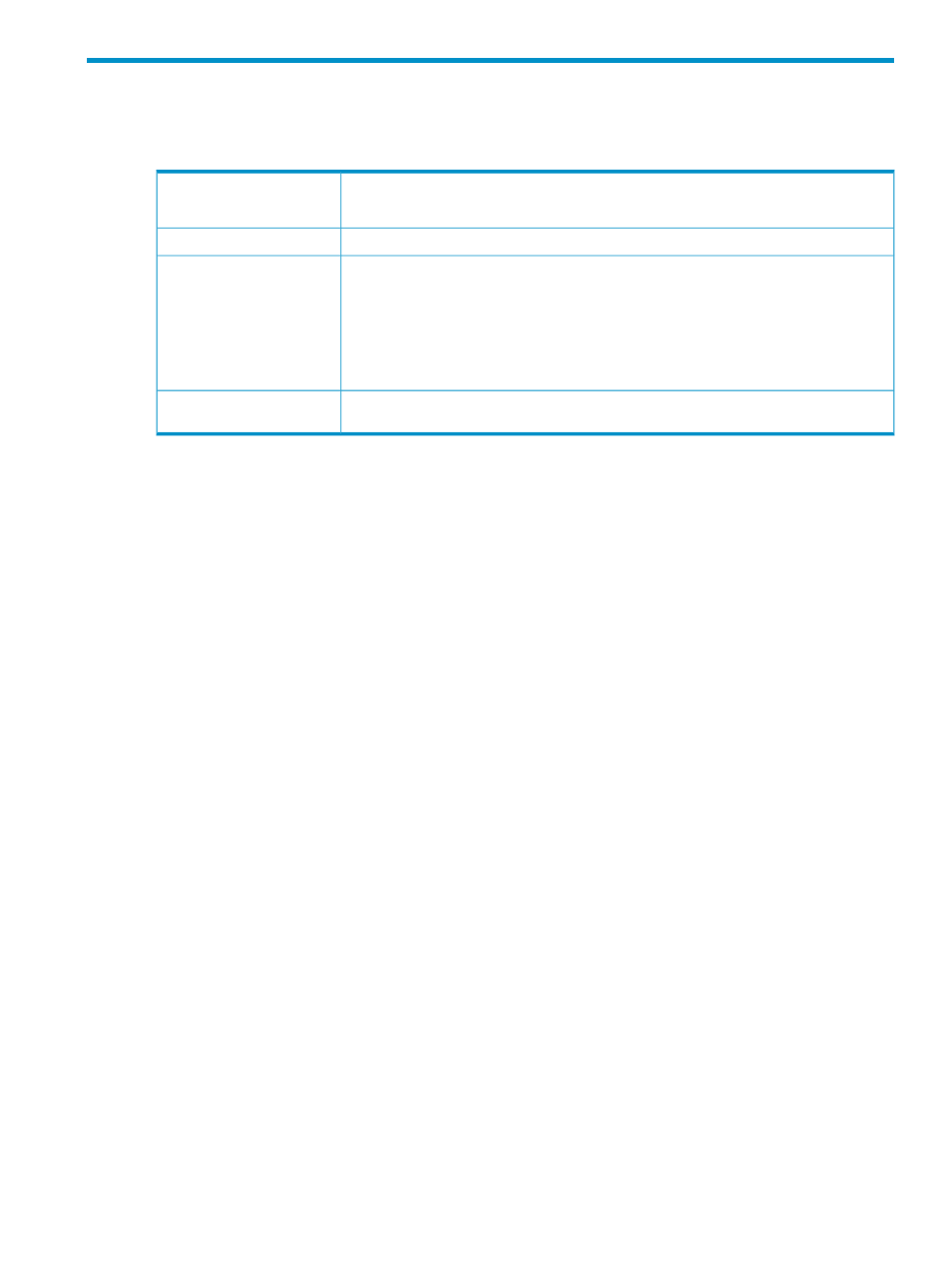
5 Using the Management Window
The Management window appears after system discovery. It displays information about your local system and ServerNet
cluster. The Management window contains these panes:
Displays a high-level view of system objects, such as internal fabrics, groups, and external devices
(external disks and tapes), and of ServerNet Cluster objects, such as external fabrics, local nodes,
and remote nodes.
Overview
Displays both system and cluster resources at the same time.
Tree
Allows you to choose a view of the cluster or system:
•
Select Physical from the view drop-down list to display a physical view.
•
Select Inventory from the view drop-down list to display an inventory view.
The view pane toolbar displays a System Status icon to help indicate, at a glance, degraded
conditions within the
.
The inventory view also contains a Save button.
View
Provides Alarms and Attributes tabs to view specific information about the resource you selected
in the overview, tree, or view pane.
Details
The view and tree panes show the relationship between the location of a resource and its position in the hierarchy of
the server or cluster. For example, when you select an IOAM Enclosure in the view pane, the IOAM Enclosure is
automatically selected in the tree pane. Attributes and any alarms for the IOAM Enclosure appear in the details pane.
To display different views of the server at one time, launch additional browsers and select a different view in each
one.
If the status of a resource is abnormal, the OSM Service Connection displays an icon or color over that resource. For
more information, see
. If a service processor cannot identify a system resource, that
resource is represented by an Unknown CRU object in the tree pane featuring a blue question mark icon.
To print management window panes:
1.
Select the pane (or browser frame) you want to print.
2.
Select File>Print.
3.
In the Print dialog box, select the location to which you want to print the window and click Print.
To save InventoryView information:
1.
In the view pane, click Save.
2.
In the Save dialog box, enter a file name and select the location in which you want to save the pane.
3.
Click Save.
51
