Step 1: creating and copying the fpm template – Echelon i.LON SmartServer 2.0 User Manual
Page 21
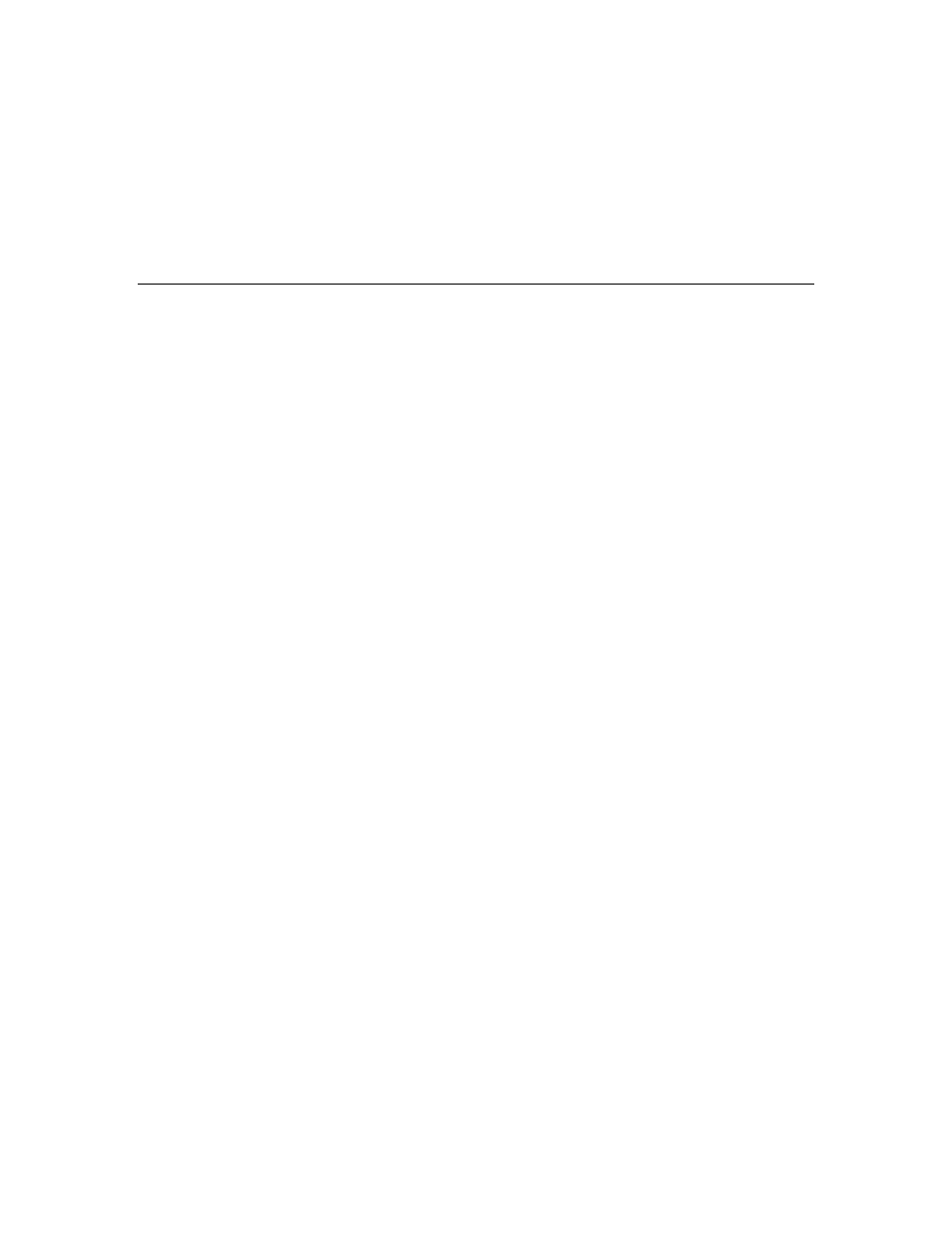
i.LON SmartServer 2.0 Programming Tools User’s Guide
7
Note: An FPM programming license must be installed on your SmartServer for the FPM to run
on your SmartServer. You can order a FPM programming license from the i.LON SmartServer
2.0 Web site at
7. On your SmartServer, create Web connection between the data points declared in your FPM
application and the data points on the SmartServer, and then use the View – Data Points Web
page to test that the Web connections are updating the FPM data points.
Tip: Review the guidelines for creating FPMs that are listed in the Debugging FPMs section. You
should follow these guidelines in order to help debug your FPM applications.
Step 1: Creating and Copying the FPM Template
You can create the template to be used by the FPM. To create a new template, you create a new user-
defined functional profile template (UFPT) in the NodeBuilder Resource Editor (the NodeBuilder
Resource Editor is included with the i.LON SmartServer 2.0 software). After you create a new UFPT,
you select the standard and user-defined network variable and configuration property types (SNVTs,
UNVTs, SCPTs, and UCPTs) to which the FPM will read and write. Once you have added all the data
types to be use by the FPM, you generate the updated FPM resource file set in which the template was
created and copy your resource files to the root/lonWorks/types/User/<YourCompany> folder on the
SmartServer flash disk
To create the FPM template, and generate and copy the updated FPM resource file set, follow these
steps:
1. Start the NodeBuilder Resource Editor. To do this, click Start, point to Programs, point to
Echelon NodeBuilder Resources, and then click NodeBuilder Resource Editor.
Note: If NodeBuilder Resource Editor is not installed on your computer, you can install
NodeBuilder Resource Editor 3.14 from the i.LON SmartServer 2.0 DVD or the i.LON
SmartServer 2.0 Programming Tools DVD. See the i.LON SmartServer 2.0 User’s Guide for
more information on installing the NodeBuilder Resource Editor.
2. Create a new resource file set for your company. If you plan on integrating your FPM
applications with an LNS application such as the LonMaker tool, you need to create a new scope 5
resource file set. To create a new resource file set, follow these steps:
a. Right-click your company’s resource file set and click New Resource File Set on the shortcut
menu. The New Resource File Set dialog opens
Note: If your company does not already have a folder under the LonWorks/types/User
directory on your computer, you need to create one. This folder will be used to store the
resource file set you will create for your FPMs. To create a new folder, right-click the
LonWorks/types/Ldrf.Cat file and then click Add Folder on the shortcut menu.
b. If you plan on integrating your FPM applications with an LNS application such as the
LonMaker tool, you should select 5 in the Scope box (this sets the scope to device class,
manufacturer, usage, and channel type).
c. In the manufacturer (MMMMM) field of the Program ID box, enter your 5-digit
manufacturer ID in hexadecimal format.
Note: If your company does not have a manufacturer ID, you can get a temporary
manufacturer ID from LonMark at
. In addition, if your company has
many FPM developers, it is recommended that you request temporary manufacturer IDs for
them. After you obtain your temporary manufacturer ID, you can enter it in the MMMMM
field of the Program ID box.
d. In the format (F) field of the Program ID box, enter 9 (this sets the Standard Development
Program ID flag).
