Save and confirm the configuration – Banner SC22-3E Safety Controller with Ethernet User Manual
Page 58
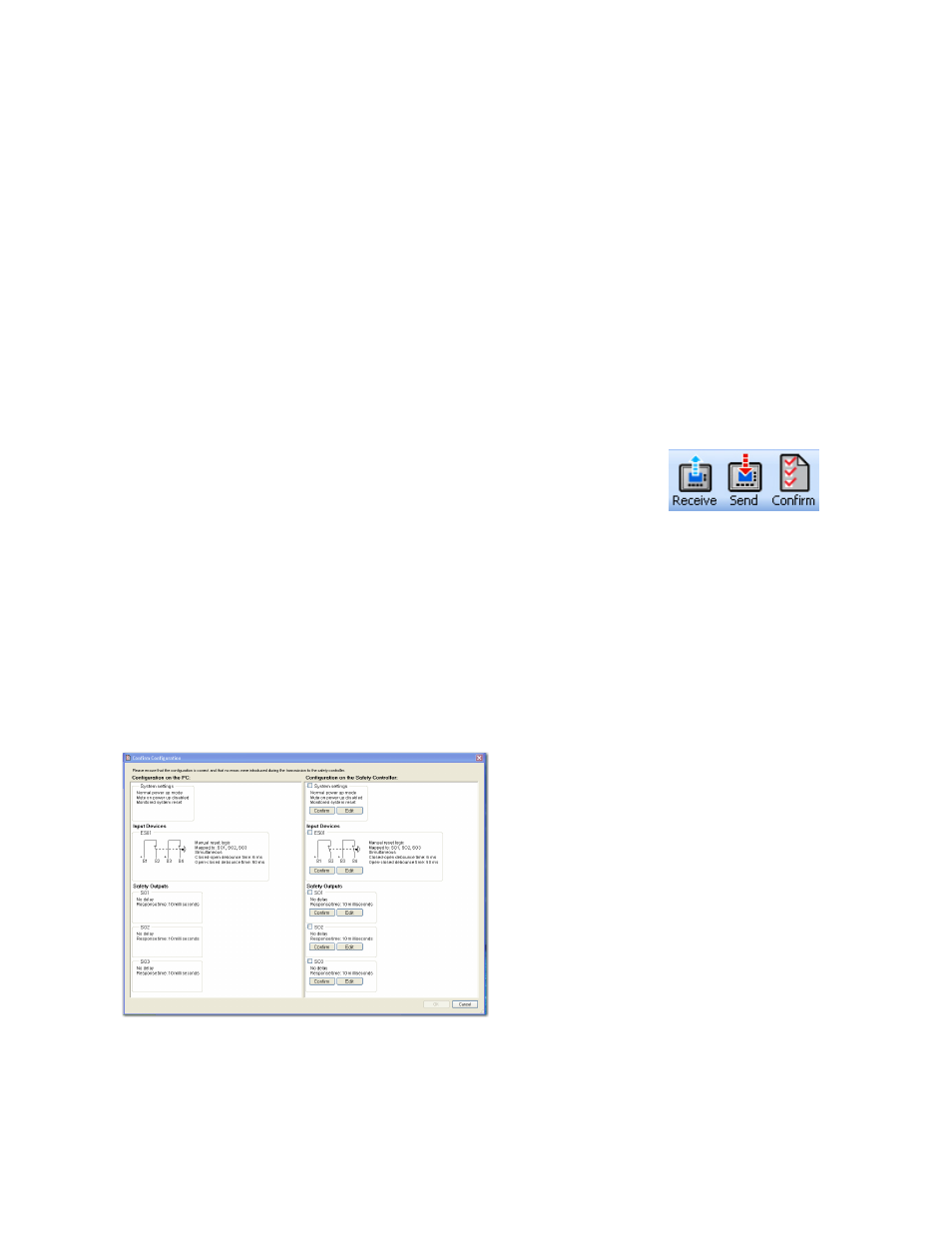
Save and Confirm the Configuration
You will need to confirm this new configuration before it can be used in a safeguarding application. A 4-digit Controller password is re-
quired to save and confirm a configuration and to enable it to run on a Safety Controller. The confirmation process has two parts:
1. Code validation: The microcontrollers in the Safety Controller receive and check a copy of the configuration to be sure that all
safety-critical settings are appropriate (all device settings, control relationships, logic functions and other parameters are valid).
2. Configuration verification: When the validation step is complete, the Controller saves the configuration to the internal non-volatile
memory, reads it back from memory, and sends a copy of the stored file back to the PCI for a manual content verification that the
user performs.
To confirm a configuration:
1. Save the configuration file to the PC:
a. Go to File > Save
b. Name the configuration file and select a file location on your computer.
c. Click Save
2. Connect the Safety Controller to the PC using the USB cable (see section
3. Apply 24V dc power to the Controller. When the powered Controller is properly connected with the computer, the Receive, Send
and Confirm buttons in the screen’s tool bar become active and convert from gray scale to color.
4. Click the Confirm button in the tool bar. A message asking if you want to save a copy of the Controller’s existing configuration will
appear. The Controller used for the confirmation process may already have a user-defined configuration. Any configuration already
loaded in the Controller will be overwritten during the confirmation process. It is the user’s responsibility to save the existing
configuration, if needed.
• Select Yes to save the configuration and to proceed to overwrite the Controller’s existing configuration.
• Configure EDM, if desired.
• Enter the password (the factory default is 0000) on the Confirm Configuration pop-up menu.
• Click OK.
• A pop-up warning message will ask if you want to continue; select Yes.
The configuration validation process takes a few seconds and when complete, the Verification screen appears.
Figure 41. Verification screen, no devices yet confirmed by user
5. If the columns match, and no changes need to be made:
• Verify that the properties in the right-hand column match those in the left-hand column. For each device, as you determine that
its properties are correct, either click on Confirm or click in the corresponding checkbox. A check mark will appear in the box,
and the section will compress to a list, as shown below.
SC22-3/-3E Safety Controller Instruction Manual
58
www.bannerengineering.com - tel: 763-544-3164
P/N 133487 rev. C
