Apple Cinema Tools 4 User Manual
Page 48
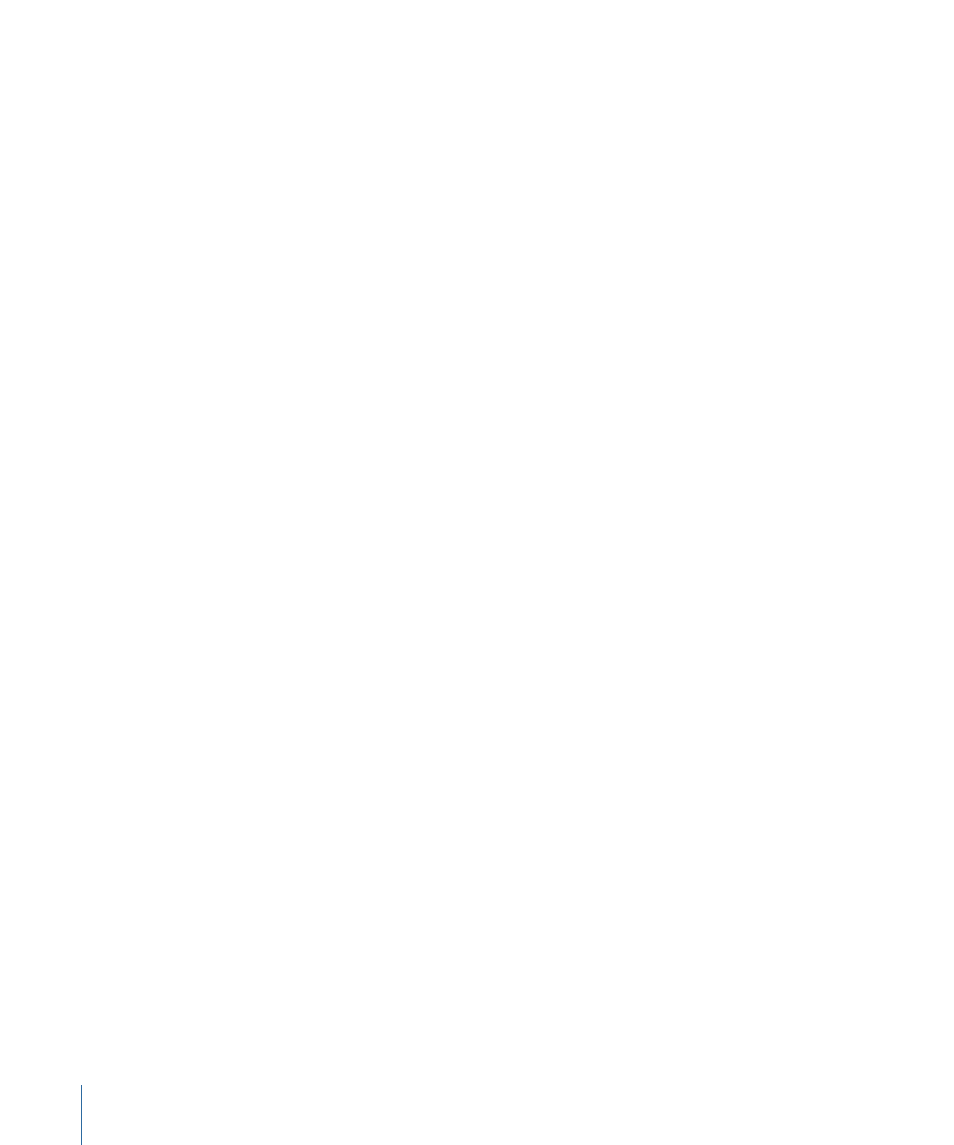
You can create these downconverted files in Color by creating a new project with Render
File Type set to QuickTime and Export Codec set to the codec you want to use. Then
simply edit all the shots you want to convert into the Timeline, add them to the Render
Queue, and click Start Render. See the Color documentation for more information.
Stage 2:
Creating the Cinema Tools Database
A Cinema Tools database for a DI workflow is much simpler than a database for a typical
film workflow because there is often no film information to track. You can create the
database by simply dragging the folder that contains the original media files to the
Cinema Tools application icon (it doesn’t matter whether Cinema Tools is already open
or not). A dialog appears asking if you want to create a new database. The new database
creates a record for each clip found in the folder and its subfolders.
Note: If you create a Cinema Tools database by dragging a folder containing many DPX
files to the Cinema Tools application icon, the process can take a long time and it might
appear that Cinema Tools is not responding. Be sure to give Cinema Tools plenty of time
to process the clips.
Once you have created the database, you can easily add new clips to it as they become
available by dragging them to the List View window.
Stage 3:
Editing the Clips in Final Cut Pro
You edit the downconverted video clips in Final Cut Pro much as you would for any video
project, but there are a few important things to keep in mind. See
for descriptions of these considerations.
Stage 4:
Exporting an EDL File from Final Cut Pro
After you have completed editing the downconverted video clips in Final Cut Pro, you
export an EDL. This file contains a list of every edit, with the reel names of the source clips
and their In and Out point timecode numbers.
Stage 5:
Importing the EDL into Color
When you import an EDL into a Color project, you can choose the folder that contains
the source clips the EDL refers to. You can choose the folder that contains the original
DPX clips and have Color connect the EDL records to the clips, or you can choose the
Cinema Tools database you created from the clips.
The advantages of choosing the Cinema Tools database are:
• You can easily correct any issues there might be between the EDL and the actual clips.
For example, if a reel name does not match, you can change the reel name in the
Cinema Tools database to match the name listed in the EDL.
• Once you have created the Cinema Tools database, choosing it when importing an EDL
into Color can be faster than choosing the folder with the clips. Choosing the database
becomes especially useful if you end up importing the EDL into Color multiple times
as additional clips become available.
48
Chapter 3
Cinema Tools Workflows
