Editing 24p video with final cut pro, What is downconverted video – Apple Cinema Tools 4 User Manual
Page 211
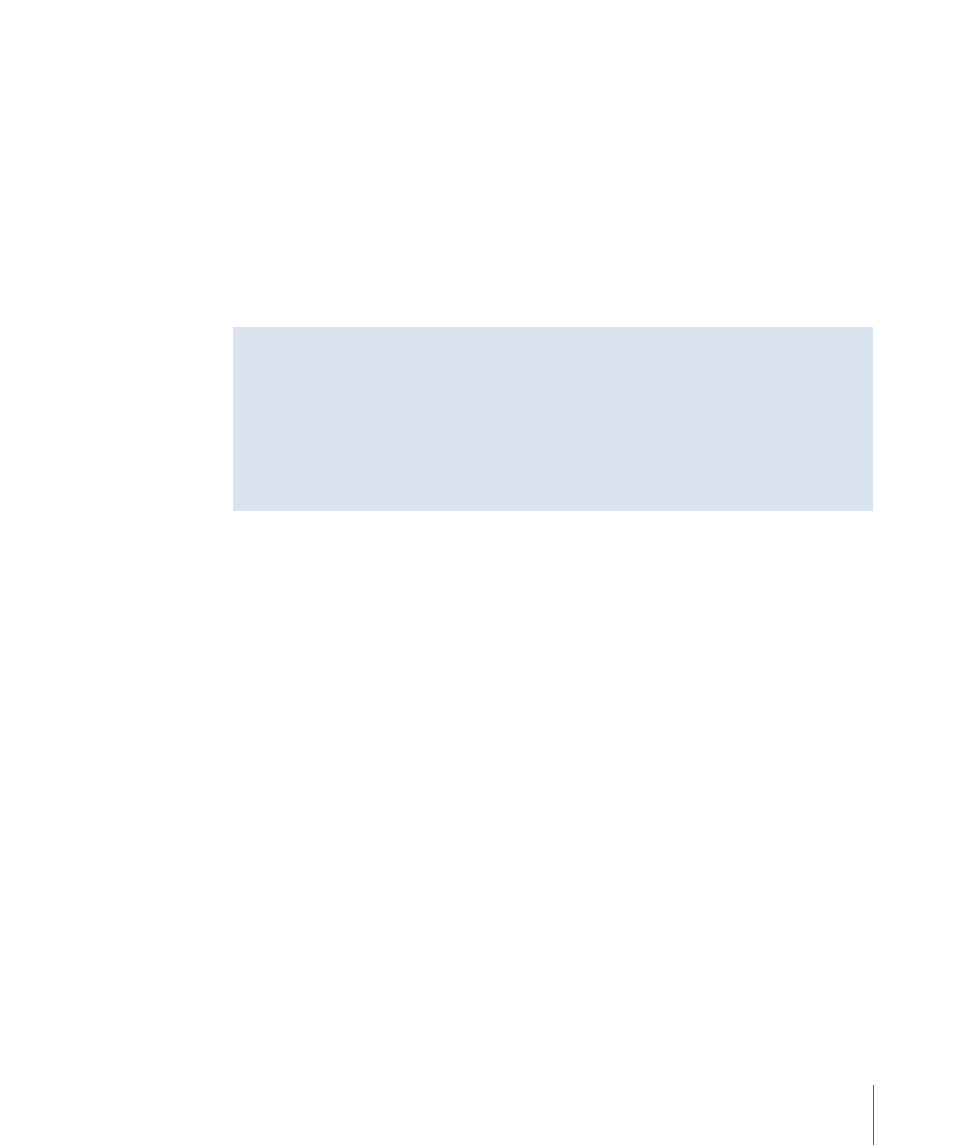
Editing 24p Video with Final Cut Pro
The excellent quality of 24p video presents a challenge when it comes to editing—the
bandwidth and storage space it requires. Editing minimally compressed 24p video directly
in Final Cut Pro requires that you have a system with a large, fast hard disk and specialized
capture hardware. Even with a properly configured system, you may be able to capture
only the video you actually intend to use, not the typical 20 to 100 hours you may have
shot.
The typical approach to editing 24p video with Final Cut Pro involves two steps: an offline
edit, using compressed 24p clips or downconverted (to standard definition NTSC) and
compressed clips, followed by an online edit with recaptured, uncompressed clips.
What Is Downconverted Video?
It is often necessary to use HD video, such as 24p, in systems designed for standard
definition (SD) NTSC video. The process of converting HD video to SD video is called
downconverting. Most HD VTRs have an option that provides SD video outputs. Several
specialized hardware downconverters are also available. See
for information about dealing with the aspect ratio differences between the
standards when downconverting.
Using a Final Cut Pro System for 24p Offline and Online Editing
Using the same Final Cut Pro system for both offline and online editing makes the process
as simple and error-free as possible. The workflow when using the same system for both
purposes is outlined below.
Stage 1:
Capturing Your 24p Video as Compressed Clips
Capturing your 24p video using a lower-resolution codec makes it easier to capture and
edit the video without running into storage or performance issues.
Stage 2:
Performing an Offline Edit of the Clips
Edit the program using the lower-resolution video clips.
Stage 3:
Creating a Duplicate Project That Uses Only Needed Video
You can use the Final Cut Pro Media Manager to create a duplicate project containing
only the video actually used in the program. This is usually much less than half of the
originally captured video.
Stage 4:
Deleting the Original Clips
Because the next step is to recapture the video using its native codec, you can delete the
original lower-resolution video clips.
Stage 5:
Recapturing the Material in the Duplicate Project
Now that you know exactly which video clips your project needs, you can recapture the
video at its native resolution.
211
Chapter 13
Working with 24p Video and 24 fps EDLs
