Batch conforming several clips at a time – Apple Cinema Tools 4 User Manual
Page 126
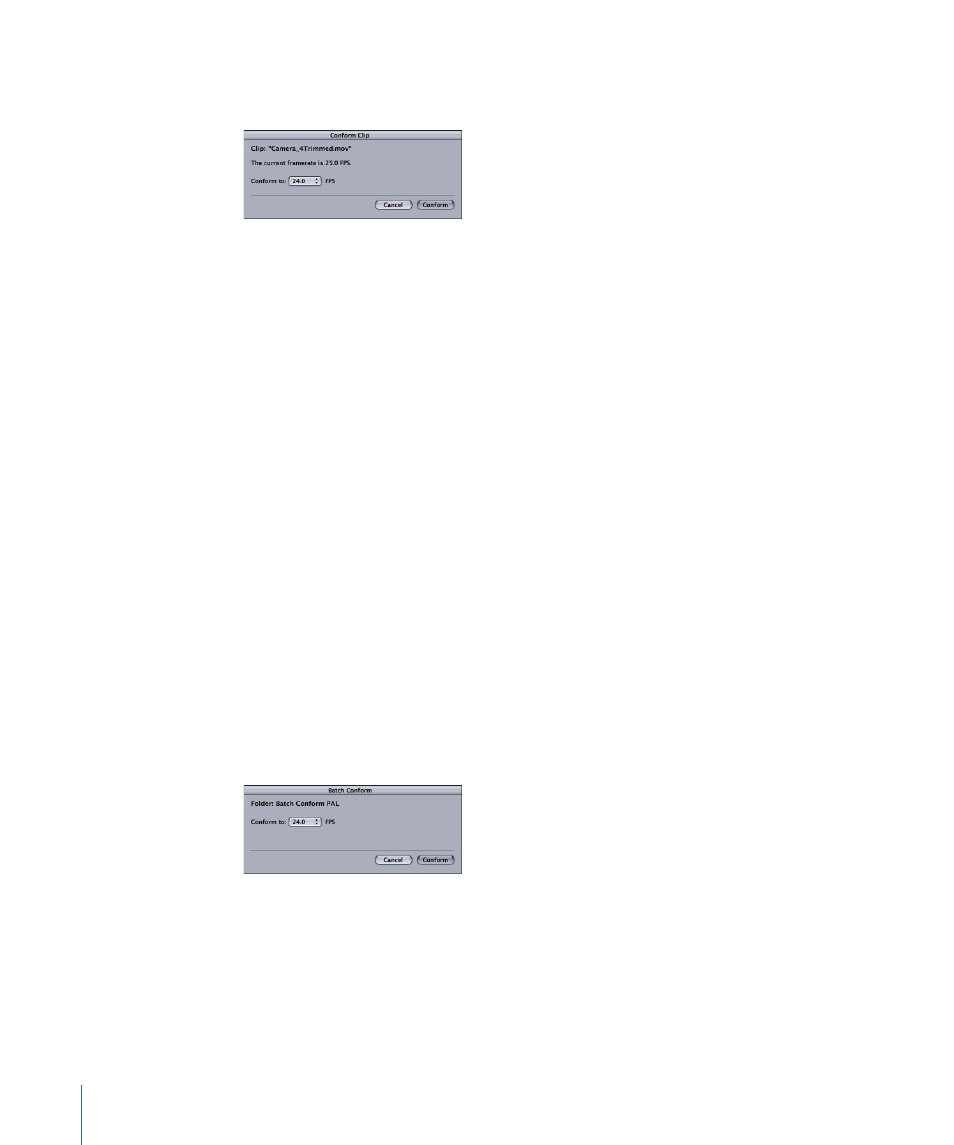
3
In the Conform Clip dialog, choose a new frame rate from the “Conform to” pop-up menu,
then click Conform.
You can also conform 25 fps clips to 24 fps from within Final Cut Pro.
To conform a clip in Final Cut Pro
1
Select one or more clips in the Browser to conform from 25 fps to 24 fps.
2
Choose Tools > Conform 25 to 24.
The clips are conformed to 24 fps.
Note: If any of the selected clips are not 25 fps, a warning appears stating that one or
more clips will not be processed.
Batch Conforming Several Clips at a Time
As an alternative to conforming the frame rate of each clip individually, you can use the
Batch Conform feature to conform the frame rates of all the clips in a selected folder.
To batch conform in Cinema Tools
1
Make sure all the clips you want to conform are in the same folder.
2
Choose File > Batch Conform.
3
In the dialog that appears, select any clip file in the folder that contains the clips you want
to conform, then click Choose.
Note: You only need to select one clip file. All the clips in the folder will be conformed.
4
In the Batch Conform dialog, choose a frame rate from the “Conform to” pop-up menu,
then click Conform.
After the batch conform process is completed, the following occur:
• The clips are conformed to the chosen frame rate and placed in a Cinema Tools–created
subfolder named “Conformed [frame rate],” where “frame rate” is the new frame rate
for the clips. A folder might be named Conformed 24.0, for example.
126
Chapter 8
Preparing the Source Clips for Editing
