Calibrating the timecode offset, Considerations before capturing audio, Considerations before capturing clips individually – Apple Cinema Tools 4 User Manual
Page 108
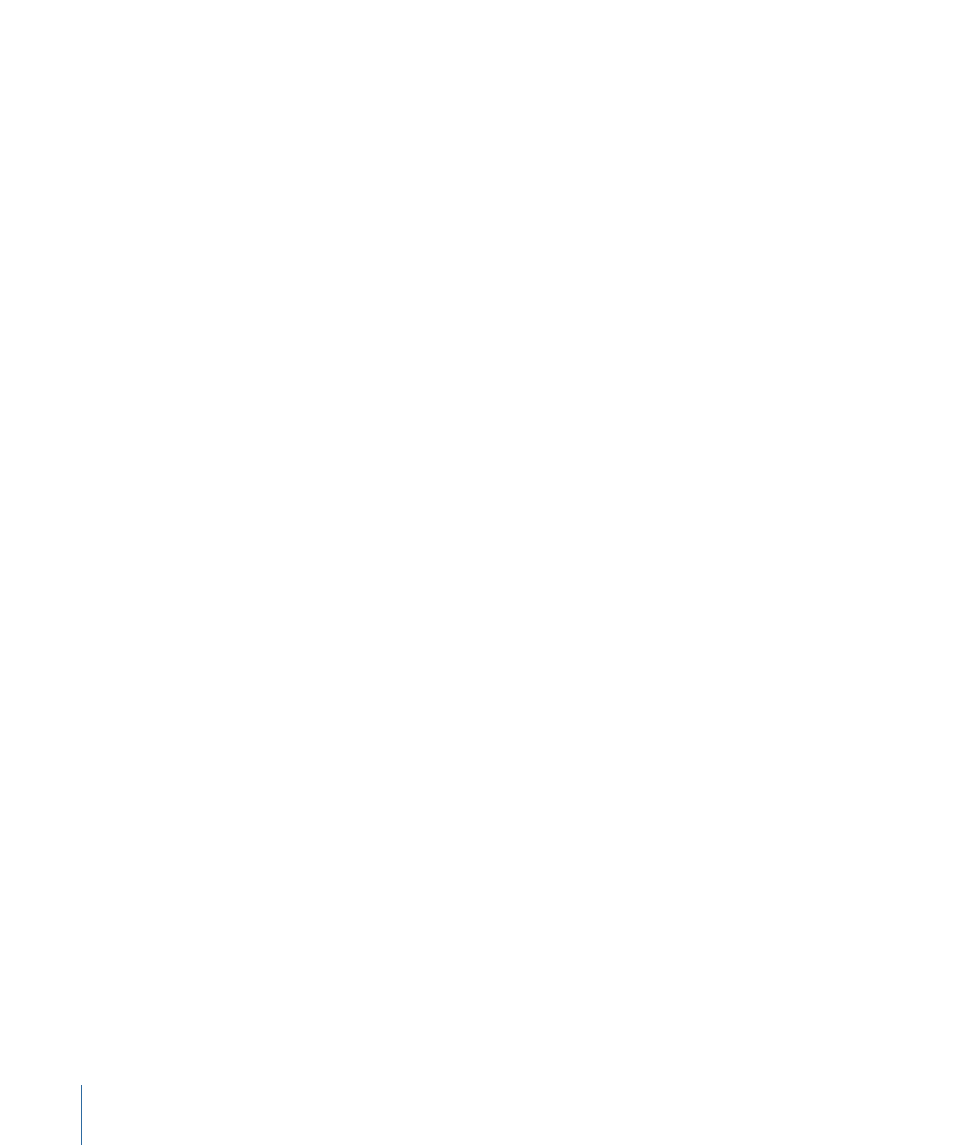
Calibrating the Timecode Offset
Even when your deck and video capture interface are genlocked together, if you are
going to use serial device control instead of FireWire device control to capture, it is still
essential to calibrate the capture offset (found in the Final Cut Pro Device Control Presets
tab) prior to capture. To use serial device control, you need to make this setting once per
deck, per computer. For more information, see the section about calibrating the timecode
signal in the Final Cut Pro documentation.
Considerations Before Capturing Audio
Before you capture your audio with Final Cut Pro, you need to take into account the
following:
• If you have an audio deck that can adjust the audio speed to sync to your editing frame
rate when necessary: Use the audio deck to do this before you capture the audio into
your computer. See
Determining How to Prepare Source Clips for Editing
to find out
how you might need to adjust your audio speed.
Note: If you don’t have an audio deck, there are other ways you can adjust the audio
speed after capturing. See
Making Adjustments to Audio Speed
for more information.
• If you will be editing at 24 fps (the same frame rate at which the film was recorded): Capture
the audio at the speed at which it was recorded.
• Before capturing an audio clip that you plan to sync to a video clip: Make sure your
device-controllable audio deck is genlocked to a video capture interface installed in
your computer. (See the Final Cut Pro documentation for more information about
genlocking your audio deck to a video capture interface.) Also, in Final Cut Pro, select
the “Sync audio capture to video source if present” option in the General tab of the
User Preferences window.
Considerations Before Capturing Clips Individually
Clips can also be captured individually with Final Cut Pro, without using device control.
(See the Final Cut Pro documentation for details about capturing clips individually.)
When you capture your clips, remember these points:
• If you don’t use device control, Final Cut Pro cannot receive the correct timecode for
the clips during capture. This means you need to correct the timecode for each and
every source clip in Final Cut Pro. To do this, open each clip in the Viewer and note the
timecode value that appears in the window burn of the first frame of the clip. Then
choose Modify > Timecode and enter the value from the window burn in the Source
field, selecting the Drop Frame checkbox if appropriate. Finally, make sure to update
the key number information for the clip in the Cinema Tools database by using the
Identify feature. See
Verifying and Correcting Edge Code and Timecode Numbers
for
more information.
108
Chapter 7
Capturing Source Clips and Connecting Them to the Database
