Apple Cinema Tools 4 User Manual
Page 131
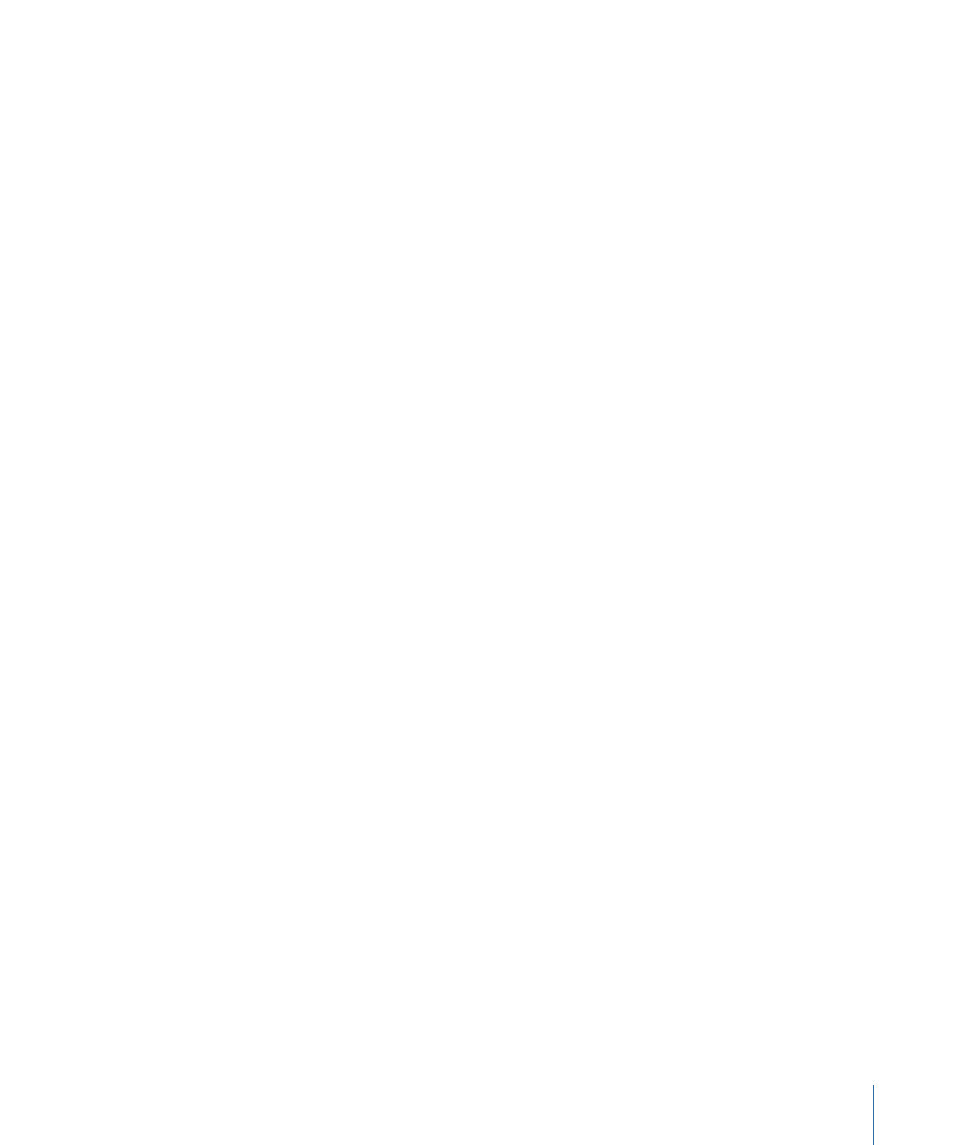
If you are using non-drop frame timecode and your source clips have not yet been edited,
there is a reliable five-frame pattern where an A frame occurs every five frames. Usually,
any timecode number ending in “0” or “5” is an A frame (for example, 1:23:14:10 and
1:23:14:15).
During batch reverse telecine, if a clip starts on a timecode number that is not evenly
divisible by five (that is, timecode numbers ending in “5” or “0”), Cinema Tools trims frames
from the beginning of the clip so that the clip starts on the next frame with a timecode
number that ends in “0” or “5.” This is done to make sure that all source clips start on an
A frame. Clips that are trimmed are noted in the batch reverse telecine log file, which is
named “reverse.log.”
When key numbers are not burned in to the video, finding an A frame is much more
difficult. If there is a lot of motion in the video, you might be able to distinguish one of
the original film frames from the next in the video. In that case, look for a video frame
made up of two fields from the same original film frame, which has different film frames
before and after it. Such a frame would be an A frame.
Using Reverse Telecine on a Single Source Clip in Cinema Tools
Use single-clip reverse telecine to perform reverse telecine on one clip. You can also
perform reverse telecine on clips using Final Cut Pro. See
Using Reverse Telecine on Source
for more information.
In most cases, you need window burn to use the Reverse Telecine feature because you
need to examine the key numbers or timecode in the clip itself to make reverse telecine
settings. However, if your source clips originated from a certain type of camcorder that
shoots 24p, such as the Panasonic AG-DVX100 camcorder, you do not need window burn
in order to reverse the pull-down. See
Removing 2:3:3:2 or 2:3:2:3 Pull-Down with
for specific information.
Note: For reverse telecine to function properly, a media file cannot be in use by any other
application. Also, a clip cannot be open in the Finder, nor can it be write-protected. If you
perform reverse telecine on clips that are open in another application, an alert message
appears warning you that the file is busy.
To use the single-clip Reverse Telecine feature on a clip in Cinema Tools
1
Choose File > Open Clip, then select the clip in the dialog.
2
In the Clip window, position the playhead so that a still frame with clearly readable window
burn is displayed.
You need to see the window burn in order to identify the frame type for the Reverse
Telecine dialog. Often the first frame will do, but any frame in the clip can be displayed.
(Reverse telecine will be applied to the entire clip, regardless of which frame is displayed.)
3
In the Clip window, click Reverse Telecine.
131
Chapter 8
Preparing the Source Clips for Editing
