Choosing an editing frame rate, Ways you can prepare the source clips – Apple Cinema Tools 4 User Manual
Page 124
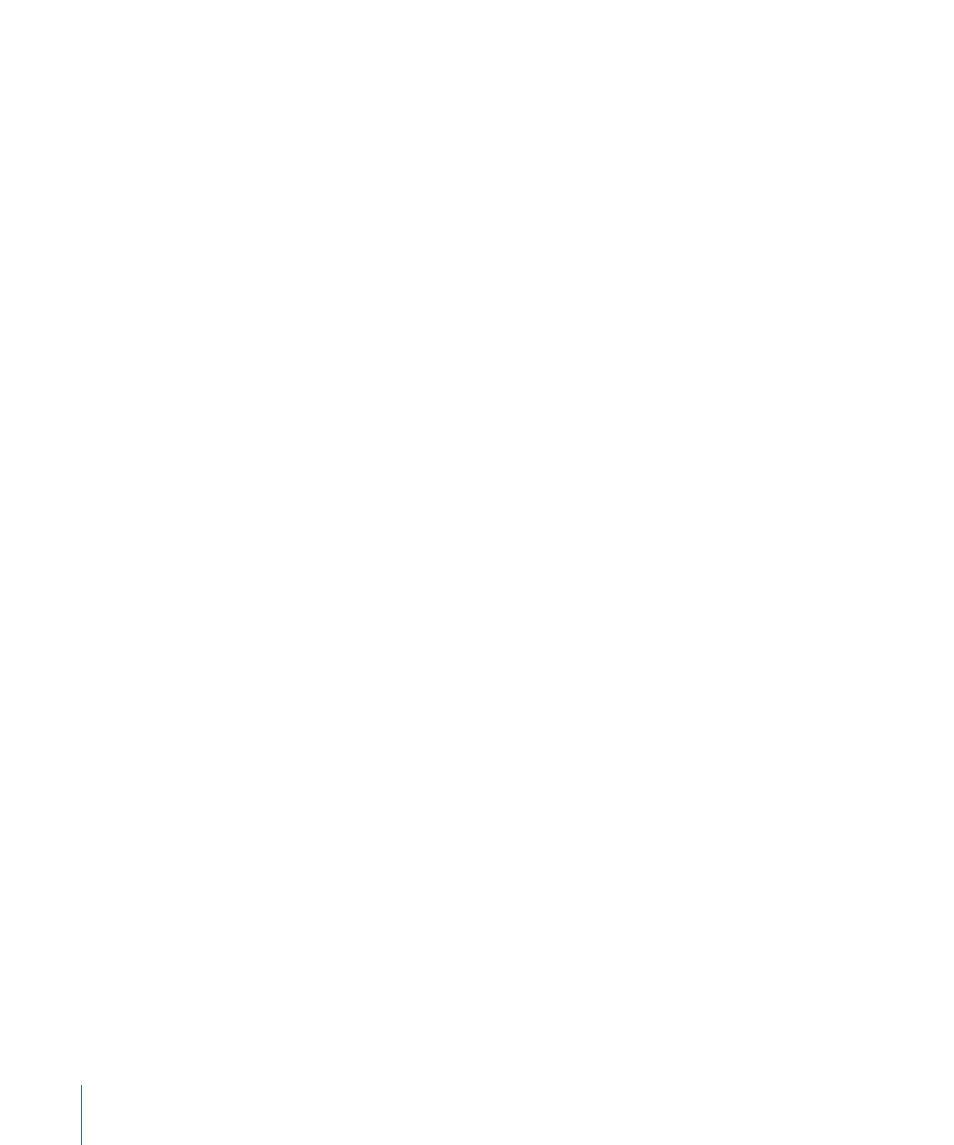
• Maintain or restore audio/video sync
Note: See
Working with 24p Video and 24 fps EDLs
for information about working with
24p video.
Choosing an Editing Frame Rate
In general, it’s a good idea to edit at the frame rate at which the picture was originally
filmed and recorded. For example, if you film, record, and edit at 24 fps, the audio, the
video, and the original sound and picture are at the same rate. When you edit at the same
speed at which you filmed and recorded, you can digitize directly from the original sound
recordings because the picture and sound are in sync. No adjustments need to be made
for synchronization purposes.
There is an exception to this recommendation: in an NTSC environment, where you need
to use NTSC equipment and output to NTSC tapes, you may prefer to edit at 23.98 fps
because then you can take advantage of the Real-Time Effects pull-down feature in
Final Cut Pro that lets you output your 23.98 fps video to an external FireWire device as
29.97 fps video. You can choose from three different pull-down patterns (2:3:2:3, 2:3:3:2,
and 2:2:2:4). These pull-down patterns are not available with 24 fps video.
Note: Additionally, Final Cut Pro includes two pull-down options for 24 fps PAL video
that allow you to output the 24 fps video to an external FireWire device as 25 fps video.
See
Adding Pull-Down to 23.98 fps Video
for more information about adding a pull-down
using Final Cut Pro. See the Final Cut Pro documentation for more information about
using the Real-Time Effects pull-down feature.
Keep in mind that if you record at 24 fps and then convert to 23.98 fps, your video is
running at a speed slightly slower than that of the original recording. Because it is slower,
it is called pulled down. When video is pulled down, the digitized audio also needs to be
pulled down, either by slightly slowing down the playback of the original audio source
while digitizing (for example, in the telecine transfer process), or by adjusting the speed
of the clip to 99.9 percent after capturing.
Ways You Can Prepare the Source Clips
There are a few different ways to adjust your source clips to the frame rate at which you
want to edit:
• Use specialized hardware to capture at your chosen frame rate: If you have the right
equipment, you can use it to convert the frame rate in real time while the clips are
captured and adjust the audio speed to match. When you do this, the clips are already
in sync and do not require the Cinema Tools Reverse Telecine or Conform feature for
frame rate conversion.
124
Chapter 8
Preparing the Source Clips for Editing
