Connecting clips using the detail view window – Apple Cinema Tools 4 User Manual
Page 118
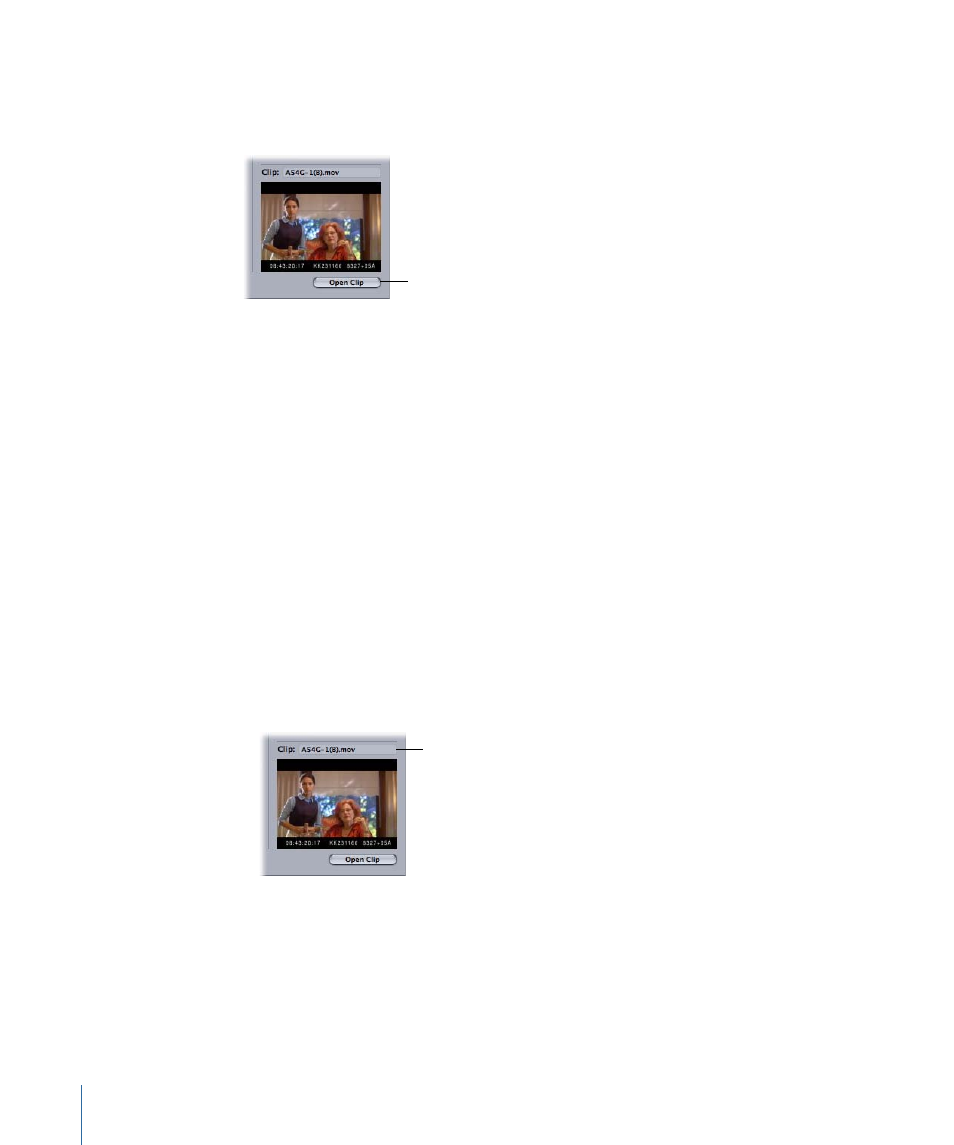
Connecting Clips Using the Detail View Window
In the Detail View window, you can tell whether a database record is connected to a clip
by looking at the button below the clip poster frame.
The Open Clip button
replaces the Connect
Clip button if a clip is
already connected to
the record.
If the button is labeled Open Clip, the current database record has a clip connected to it.
If the button is labeled Connect Clip, there is no clip connected to the database record.
To use the Detail View window to connect a clip to a database record
1
Open the database record in the Detail View window.
See
Finding and Opening Database Records
for details.
2
Click the Connect Clip button.
Note: If the button is labeled Open Clip, the database record already has a clip connected
to it. If you want to connect a different clip to the record, you need to disconnect the
current clip first.
3
In the dialog that appears, select a clip to connect to the current database record.
When you select the clip, three things happen:
• The clip is connected to the database.
• A poster frame of the first frame of the clip appears in the Detail View window, and
above the poster frame you see the name of the clip.
The name of the clip
appears above the
clip poster frame.
Tip: Additionally, placing the pointer over the thumbnail display shows a tooltip with
the clip’s location. This can be especially useful if the clip is missing because it lets you
know where Cinema Tools thinks the clip should be.
• A Clip window opens for the clip. If you want a different frame to represent the clip in
the database, go to that frame, then click the Set Poster Frame button. See
a Different Poster Frame for a Clip
and
for more information.
118
Chapter 7
Capturing Source Clips and Connecting Them to the Database
