Figure 30 port information screen, 29 port and led status color-coded information, 30 port information screen – HP Brocade 4Gb SAN Switch for HP BladeSystem c-Class User Manual
Page 91
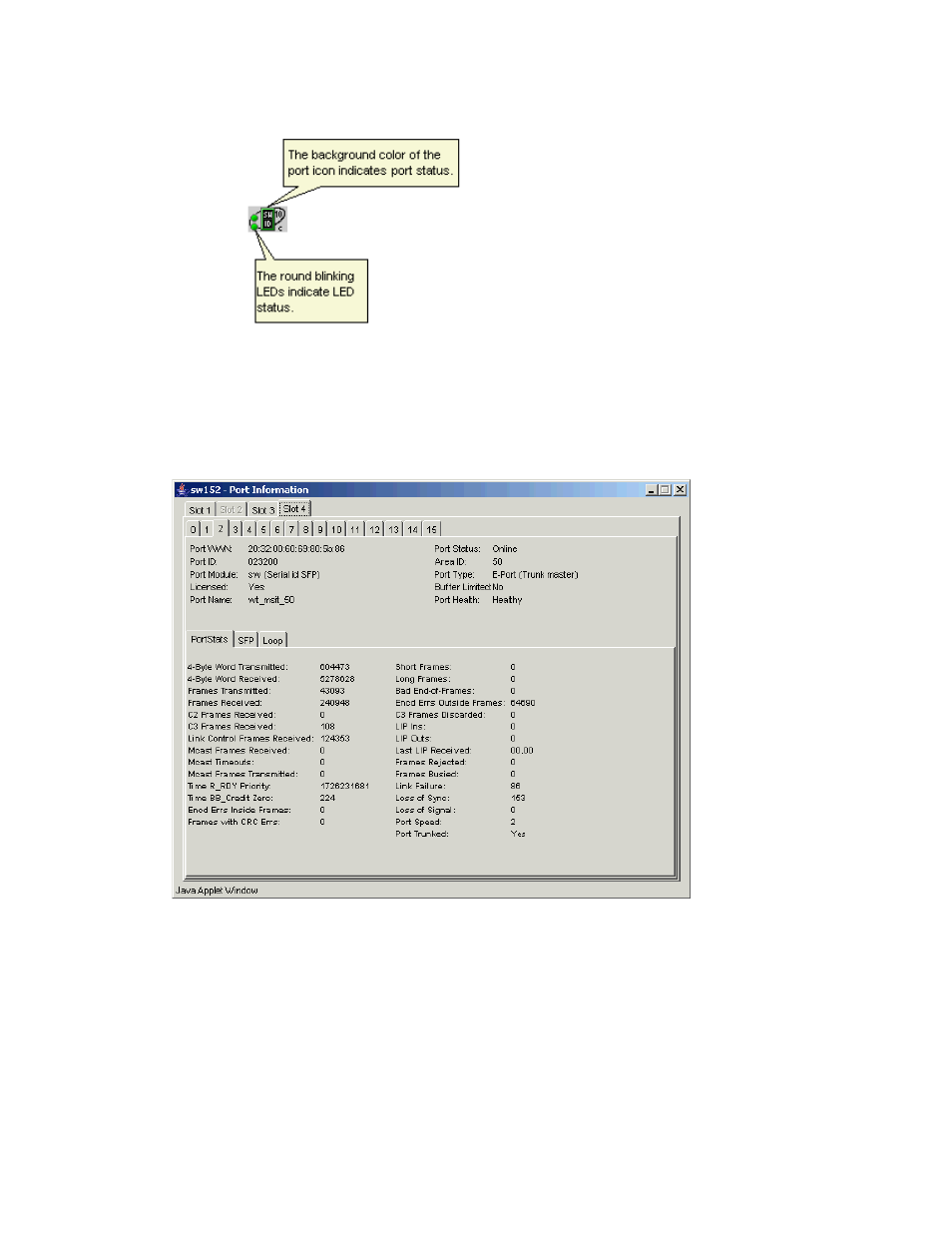
Fabric OS 5.0.0 Advanced Web Tools
91
If the entire port icon is blue, the port is buffer-limited. If a group of port icons is grayed out, those ports
are not licensed. The port status is also indicated in the Port Information screen in the Port Health field for
shows a port icon and associated LEDs from a Core Switch 2/64.
Figure 29
Port and LED status color-coded information
The Port Information screen displays statistics and status for the selected port, SFP, or loop, as shown in
. Access the Port Information screen by clicking any of the ports in the Switch View.
Figure 30
Port Information screen
The number of slots displayed in the Port Information screen depends on the model of switch the port is on.
For example, each logical switch in the Core Switch 2/64 (and the SAN Director 2/128, if it is configured
for two logical switches) has four slots. For these switch types, a subtab is displayed for each physically
inserted and powered-on slot in the Port Information screen. You must first click the slot tab and then the
port tab for that slot.
For the HP StorageWorks SAN Switch 2/8V, SAN Switch 2/16V, SAN Switch 2/32, and SAN Switch
4/32, there are no subtabs for the slots. There is just a port tab for each port.
To access the Port Information screen:
