Displaying the power supply status, Checking the physical health of a switch, Figure 26 switch status report – HP Brocade 4Gb SAN Switch for HP BladeSystem c-Class User Manual
Page 88: 26 switch status report
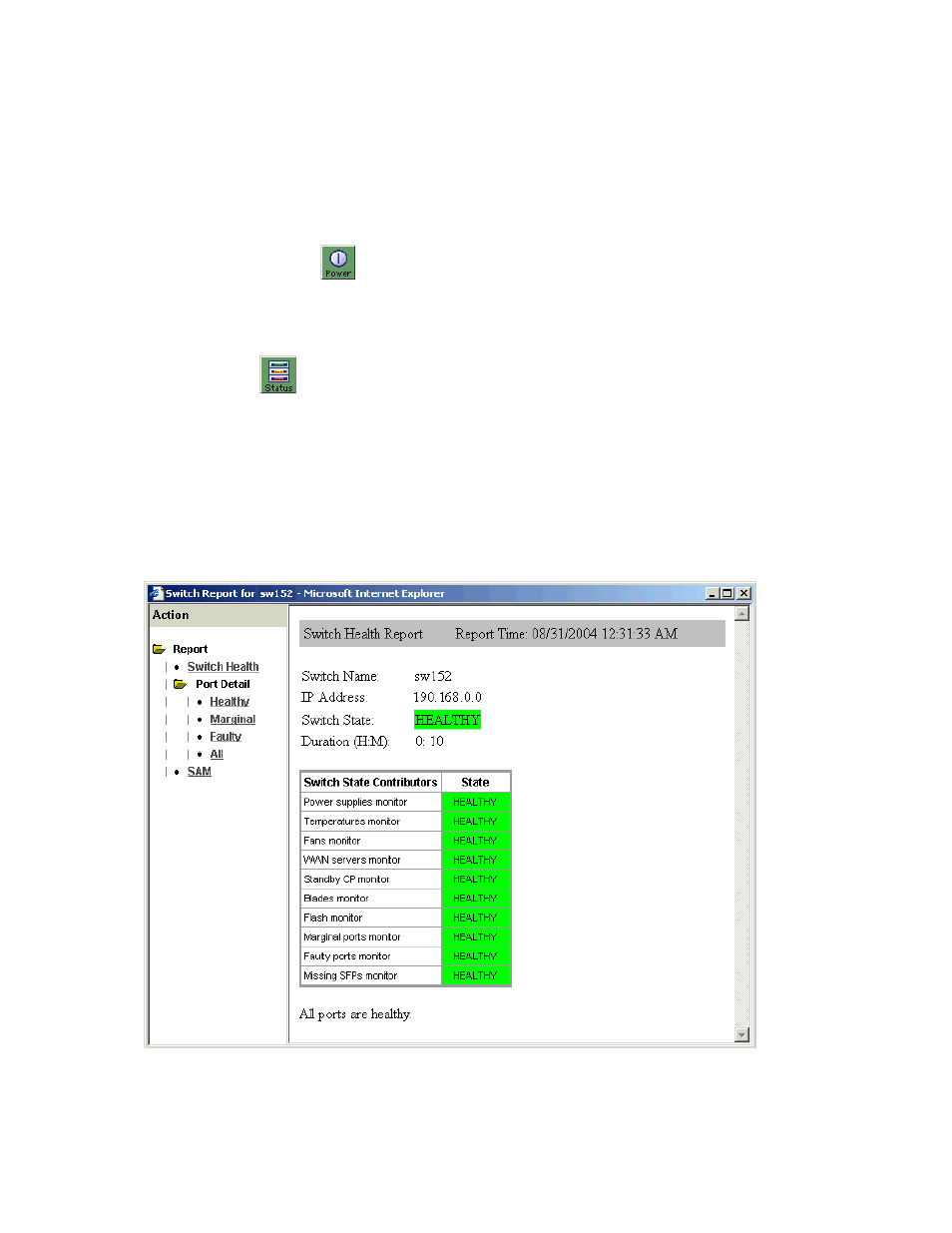
88
Monitoring your fabrics, switches, and ports
Displaying the power supply status
The background color of the Power button indicates the overall status of the power supply.
For more
information regarding switch power modules, refer to the appropriate hardware documentation.
To display the power supply status detail:
1.
Select a switch from the Fabric Tree.
The selected switch appears in the Switch View. The background color of the Power button indicates
the overall status of the power supply.
2.
Click the Power button
from the Switch View.
The detailed power supply states are displayed for the switch.
Checking the physical health of a switch
The Status button
displays the operational state of the switch. The background color of the button
displays the real-time status of the switch. See the Status Legend for the meaning of the background colors.
If no data is available from a switch, the most recent background color remains displayed. For all statuses
that are based on errors-per-time-interval, any errors cause the status to show faulty until the entire sample
interval has passed.
If the switch status is marginal or critical, information on the trigger that caused that status is displayed in
the Switch Information view. Click the Status button to display a detailed, customizable switch status report,
as shown in
Figure 26
Switch status report
To display a detailed switch status report:
1.
Select a switch from the Fabric Tree.
