Displaying detailed switch information, Figure 28 switch information view, Physically locating a switch using beaconing – HP Brocade 4Gb SAN Switch for HP BladeSystem c-Class User Manual
Page 90: Displaying port information, 28 switch information view
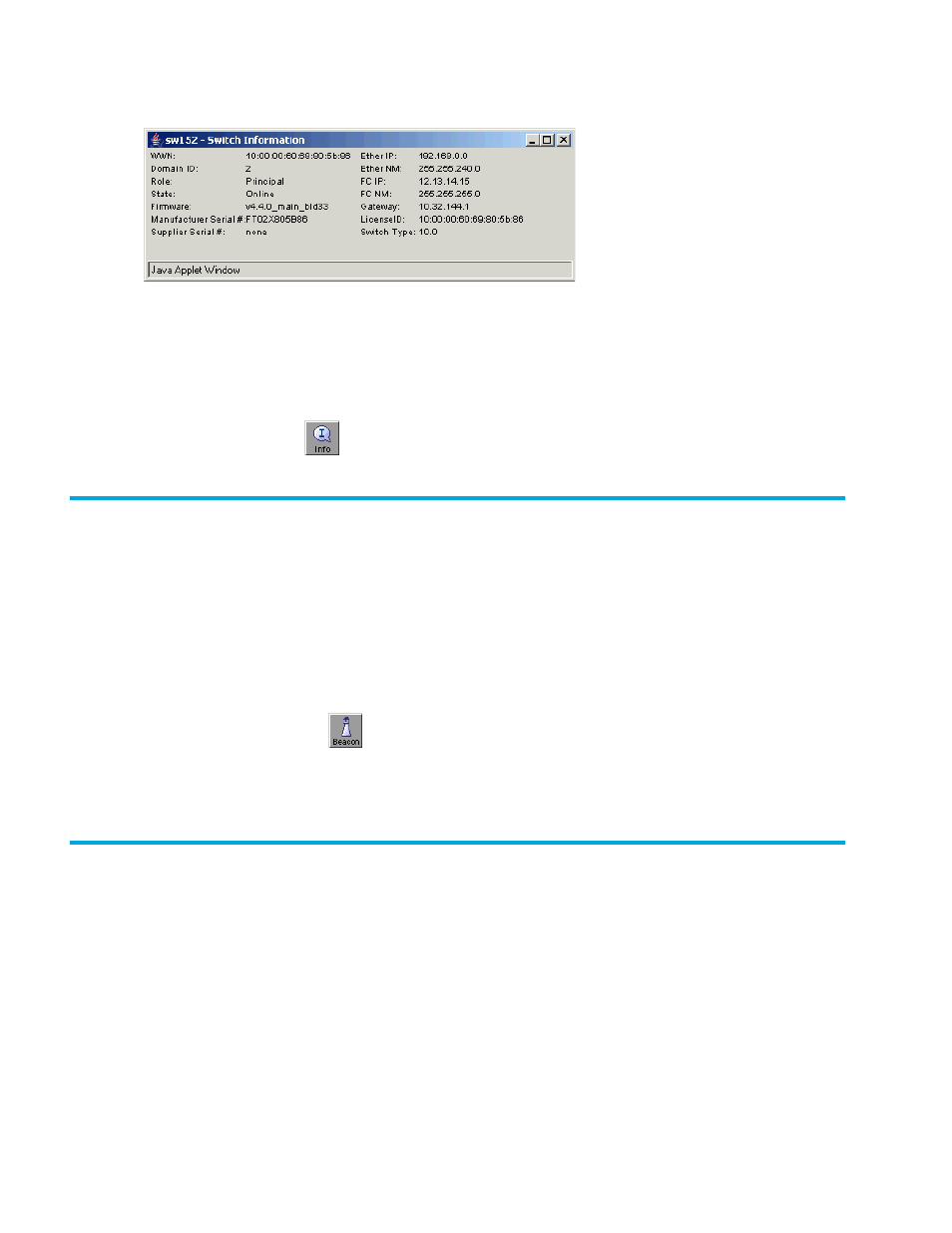
90
Monitoring your fabrics, switches, and ports
Displaying detailed switch information
The Info button in the Switch View displays detailed switch information, as shown in
.
Figure 28
Switch information view
To display detailed switch information:
1.
Select a switch from the Fabric Tree.
The selected switch appears in the Switch View.
2.
Click the Info button
.
The Switch Information view is displayed.
Physically locating a switch using beaconing
Use the Beacon button to physically locate a switch in a fabric. The beaconing function helps to physically
locate a switch by initiating a LED light pattern that cycles through all ports for each switch (from left to
right).
To enable beaconing:
1.
Select a switch from the Fabric Tree.
The selected switch appears in the Switch View.
2.
Click the Beacon button
on the Switch View.
The LEDs on the switch (selected in the GUI) light up in a pattern running back and forth across the
switch itself. The beaconing is not shown in the GUI.
3.
Observe the physical switches to locate the beaconing switch.
Displaying port information
The Switch View displays port graphics with blinking LEDs, simulating the physical appearance of the
ports. One of the LEDs indicates port status; the other indicates port speed. For LED information, refer to
the hardware installation guide for the switch you are viewing.
The background color of the port icon indicates the port status, as follows:
•
Green for healthy
•
Yellow for marginal
•
Red for critical
•
Gray for unmonitored
