Activating ports on demand – HP Brocade 4Gb SAN Switch for HP BladeSystem c-Class User Manual
Page 54
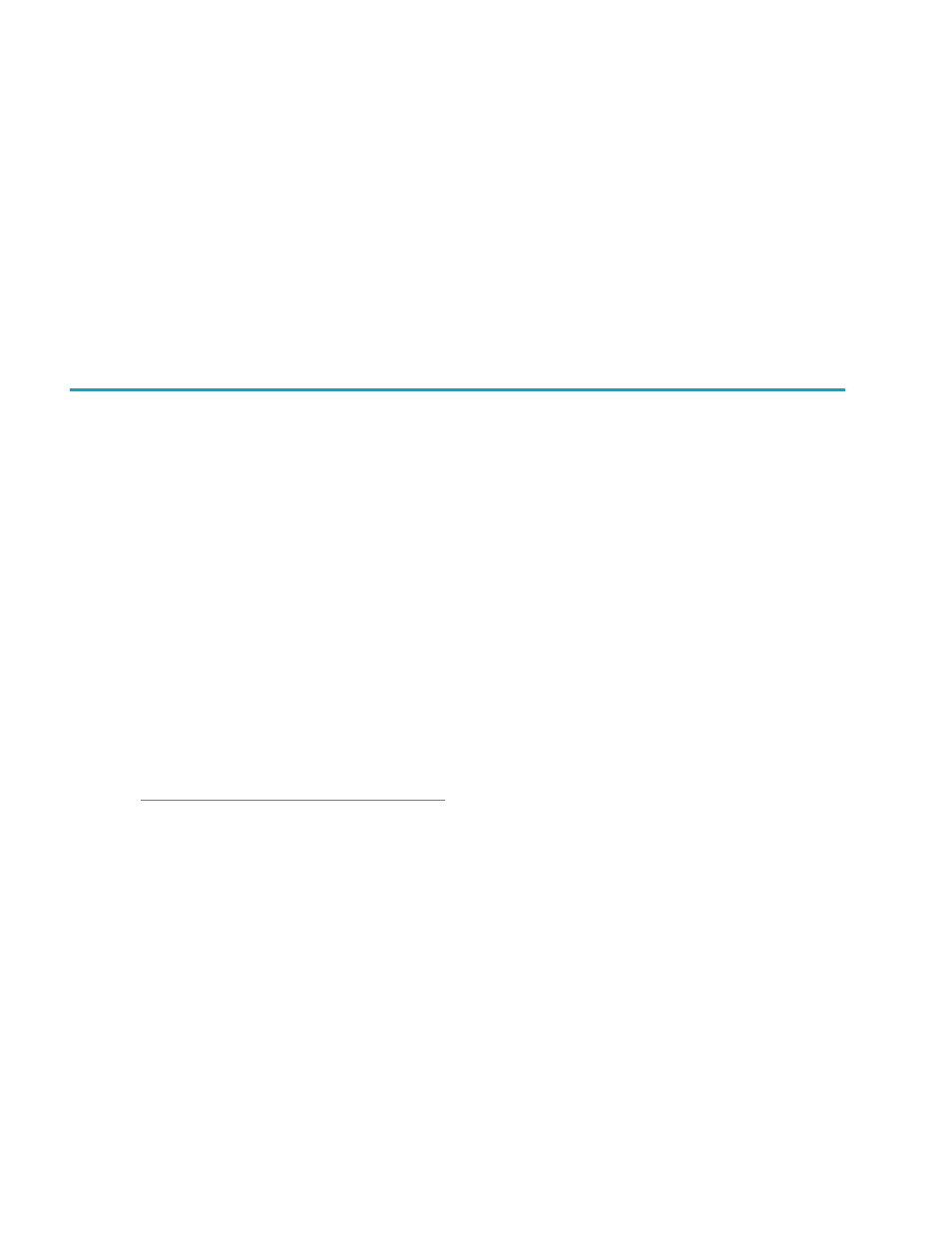
54
Managing your fabrics, switches, and ports
To enable or disable a port:
1.
Launch the Switch Admin module as described on
2.
Click the Ports tab.
3.
Perform of the following, depending on the type of switch:
• For Core Switch 2/64 and SAN Director 2/128, select the slot subtab that corresponds to the
correct slot for the logical switch.
• For HP StorageWorks SAN Switch 2/8V, SAN Switch 2/16V, SAN Switch 2/32, and SAN Switch
4/32, proceed directly to the next step.
4.
Select the box in the Enable Port column that corresponds to the port you want to enable or un-select
the box in the Enable Port column that corresponds to the port you want to disable.
5.
Click Apply.
6.
Review the log at the bottom of the tab for information regarding the switch configuration changes.
Activating ports on demand
The SAN Switch 4/32 can be purchased with 16 or 32 ports activated. If you have purchased a SAN
Switch 4/32 with 16 ports active, you can activate the remaining ports by purchasing and installing an
8-port upgrade license for each additional 8 ports that you want to add.
Ports on Demand is ready to be unlocked in the switch firmware. Its license might be part of the licensed
Paper Pack supplied with switch software, or you can purchase the license separately from your switch
vendor, who will provide you with a key to unlock it.
By default, ports 0–15 are enabled on the SAN Switch 4/32. To enable ports 16–23, install and enable
the optional 8-port upgrade license. To enable ports 24-31, install and enable another 8-port upgrade
license. The first license key must be installed first, before you can use the second license.
After you have installed the license keys, you must enable the ports. You can do so without disrupting
switch operation, as described in ”
” on page 53. Alternatively, you can
disable and reenable the switch to activate all ports as described in ”
Enabling and disabling a switch
To unlock an 8-port upgrade license, you can either use the supplied license key or generate a license key.
If you need to generate a key, launch an Internet browser and go to the HP licensing web site at
t Generate a license key and follow the instructions to
generate the key.
To enable Ports on Demand:
1.
Launch the Switch Admin module as described on
2.
Click the Ports tab.
In the Ports tab, the Licensed Port column indicates whether the port is licensed.
3.
Install 8-port upgrade license.
For instructions, see ”
4.
Enable the ports, as described in ”
If you remove the 8-port upgrade license, the licensed ports become disabled after the next platform
reboot or the next port deactivation.
