Managing performance graphs, Adding a graph to an existing canvas, Saving graphs to a canvas – HP Brocade 4Gb SAN Switch for HP BladeSystem c-Class User Manual
Page 126
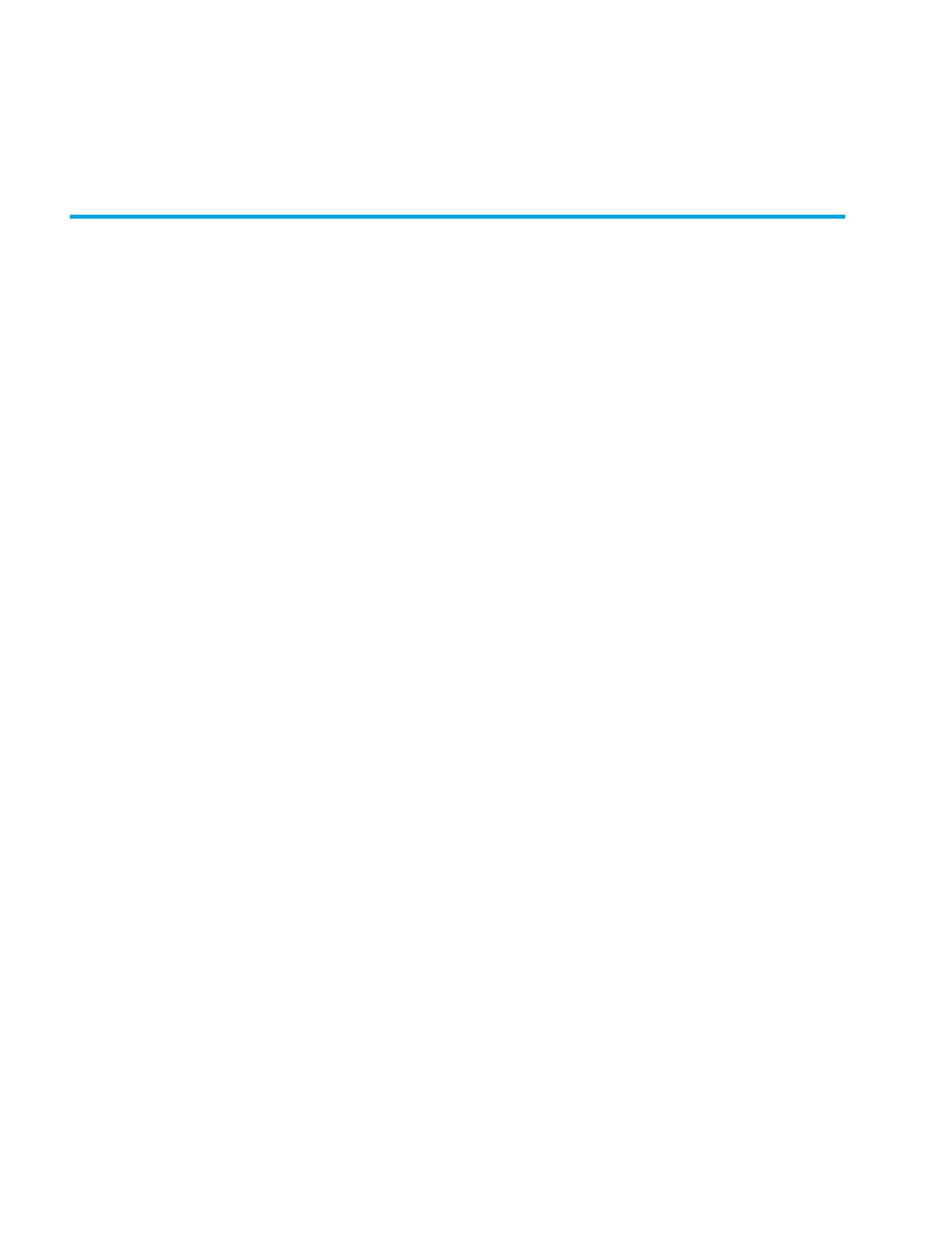
126 Performance monitoring administration
3.
Navigate to a switch > slot > port in the Slot/Port or Alpa Selection List.
4.
Click the port from the Slot/Port Selection List or an AL_PA from the Slot/Port Selection List, and drag it
into the Enter/drag slot,port field. You can also manually type the slot and port number, in the format
slot,port.
5.
Click OK.
The AL_PA error graph appears on the canvas.
Managing performance graphs
This section provides the following procedures for managing performance graphs:
• Adding a graph to an existing canvas
Adding a graph to an existing canvas
The following procedure assumes that a canvas is already created.
To create a new canvas, you must first create graphs, as described in ”
Creating advanced performance monitoring graphs
and then save those graphs to a canvas, as described in ”
To add a graph to an existing canvas:
1.
Select File > Display Canvas Configurations.
The Canvas Configuration List opens. The message
No Canvas configuration to display
is
displayed if there are no saved canvas configurations.
2.
Click a canvas in the list.
3.
Click Edit.
The Edit Canvas dialog box opens.
4.
Click Add.
A list of graphs is displayed.
5.
Click a graph to add it to the canvas.
6.
Click Save.
Saving graphs to a canvas
Saving graphs is especially useful when you create customized graphs and do not want to re-create them
every time you access the Performance Monitor module.
When you save graphs, you must save them to a canvas. The following procedure describes how to save
graphs to a new canvas.
To save graphs:
1.
Launch the Performance Monitor module as described on
.
2.
Create basic or advanced Performance Monitor graphs (see ”
Creating a basic Performance Monitor
