Printing graphs, Modifying an existing graph – HP Brocade 4Gb SAN Switch for HP BladeSystem c-Class User Manual
Page 127
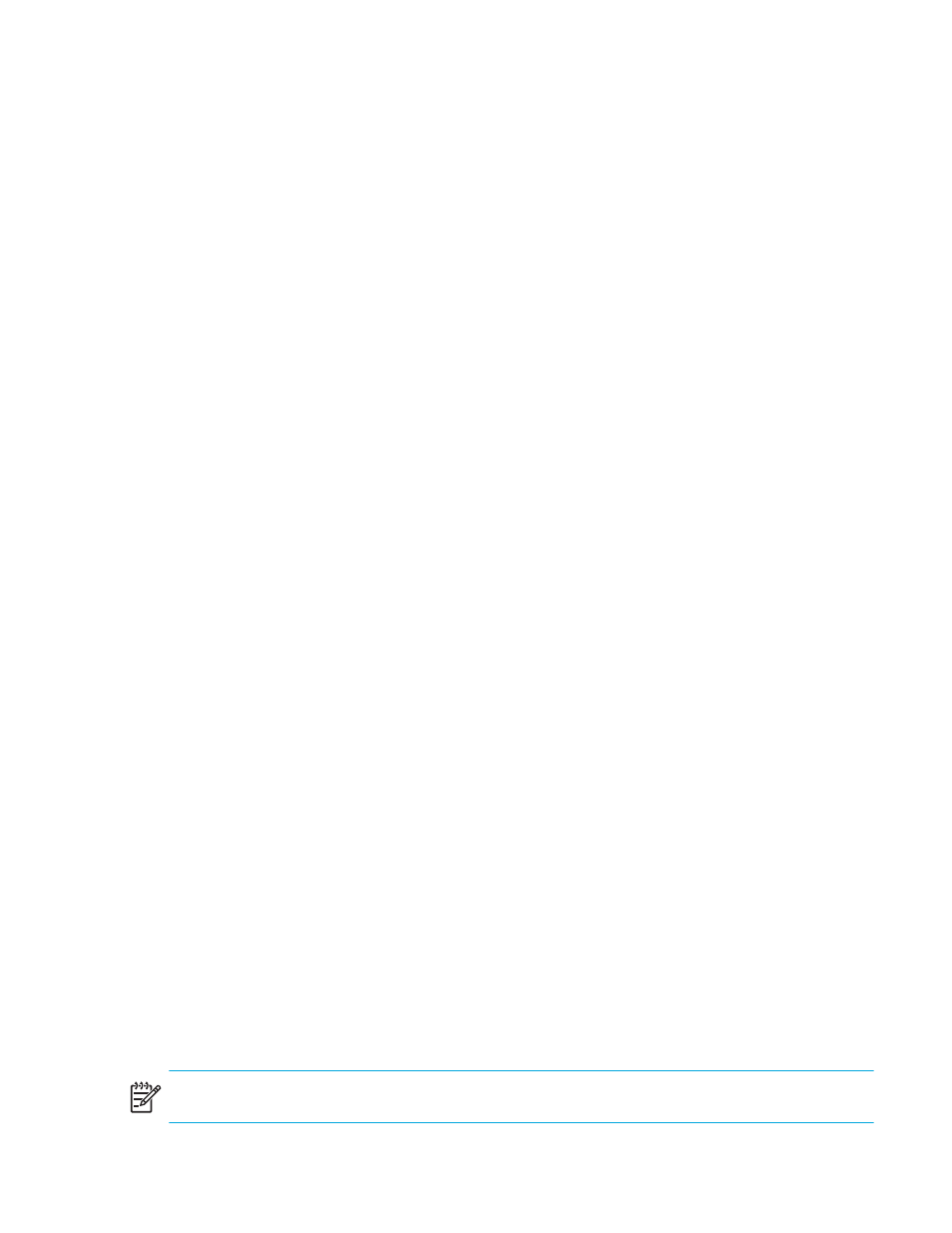
Fabric OS 5.0.0 Advanced Web Tools user guide 127
The graphs are displayed in the in the Performance Monitor window.
3.
Select File > Save Current Canvas Configuration.
The Save Canvas Configuration dialog box opens.
4.
Type a name and description for the configuration and then click Save Canvas.
A message appears, confirming that the configuration was successfully saved to the switch.
Printing graphs
You can print a single graph or all the graphs displayed on the selected canvas configuration. Only one
canvas configuration can be opened at a time.
To print a single graph:
1.
Launch the Performance Monitor module as described on
.
2.
Create a basic or advanced Performance Monitor graph (see ”
Creating a basic Performance Monitor
Creating advanced performance monitoring graphs
3.
Right-click anywhere in the graph and click Print.
The print dialog box opens.
4.
Click OK.
To print all graphs in a canvas:
1.
Launch the Performance Monitor module as described on
.
2.
Select File > Display Canvas Configurations.
The Canvas Configuration List appears. The message
No Canvas configuration to display
appears if there are no saved canvas configurations.
3.
Select a canvas from the list and click Load.
The graphs from that canvas are displayed in the Performance Monitor window.
4.
Select File > Print All Graphs.
The print dialog box opens.
5.
Click OK.
Modifying an existing graph
Use the following procedure to modify an existing graph that is saved in a canvas:
1.
Launch the Performance Monitor module as described on
.
2.
Select File > Display Canvas Configurations.
The Canvas Configuration List opens. The message
No Canvas configuration to display
appears if there are no saved canvas configurations.
3.
Select a canvas from the list and click Edit.
The Performance Monitor Canvas: Canvas Name dialog box opens.
4.
Select a graph from the list and click Edit.
NOTE:
The Edit button is enabled only for the graphs that are configurable or editable.
5.
Make changes in the Edit dialog box, as necessary.
