Displaying switch information, Displaying detailed fan hardware status, Displaying the temperature status – HP Brocade 4Gb SAN Switch for HP BladeSystem c-Class User Manual
Page 87
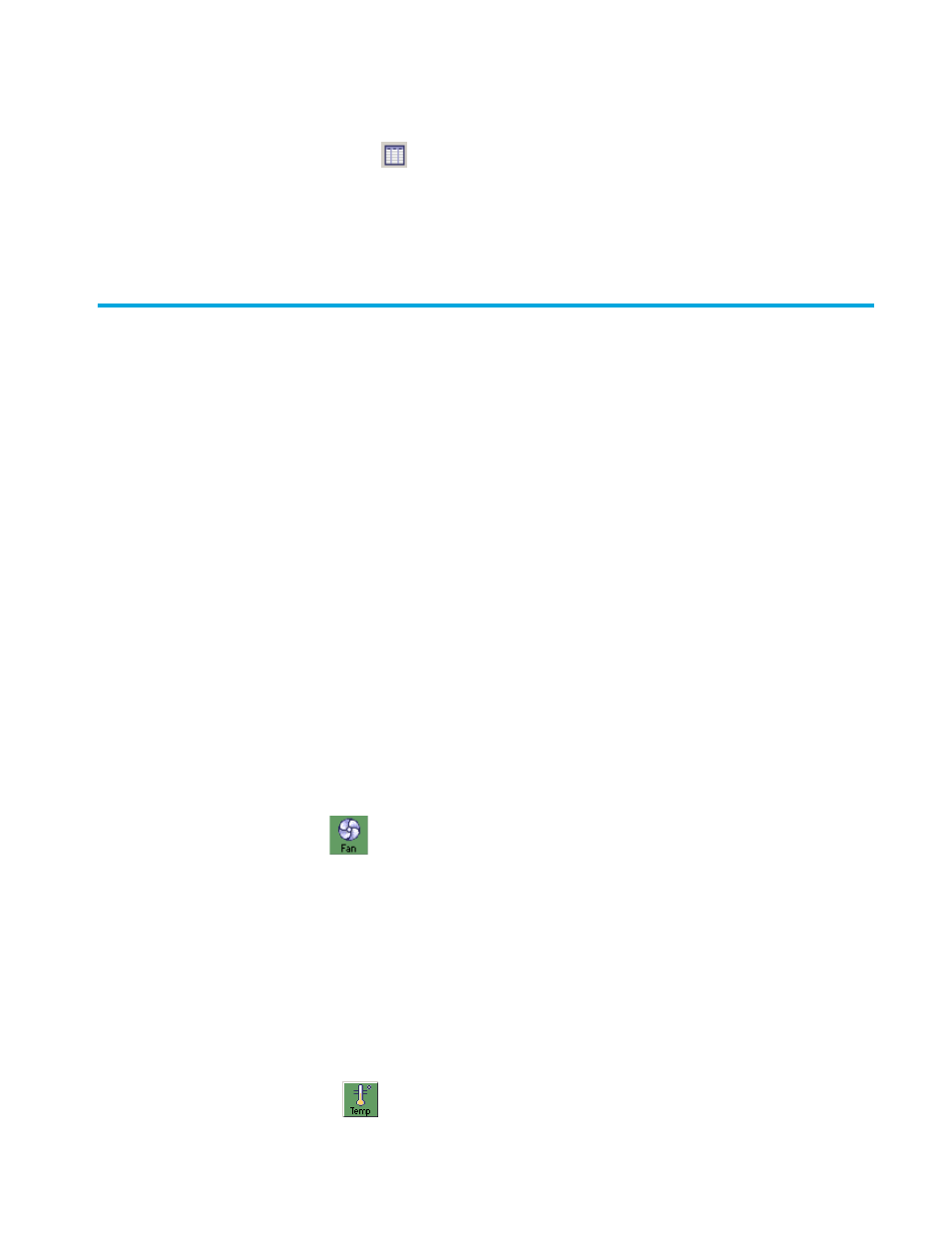
Fabric OS 5.0.0 Advanced Web Tools
87
3.
Click Detail View.
The Name Server Information dialog box opens and displays information specific to that device.
To display the zone members of a particular device:
1.
Click the Name Server icon
from the Fabric Toolbar.
The Name Server Table opens.
2.
Select a device from the Domain column.
3.
Click Accessible Devices.
The Zone Accessible Devices view displays accessible zone member information specific to that device.
Displaying switch information
This section describes how to display information about the physical components of the switch (such as
fan, temperature, and power supply) as well as how to display other detailed switch information (such as
firmware and IP address).
Displaying detailed fan hardware status
The background color of the Fan button indicates the overall status of the fans. For more information about
the switch fan, refer to the appropriate hardware documentation.
Note that the Fan No. column indicates either the fan number or the fan FRU number, depending on the
switch model. A fan FRU can contain one or more fans.
•
For the Core Switch 2/64, SAN Director 2/128, and SAN Switch 4/32, the Fan No. column shows
the fan FRU number.
•
For the SAN Switch 2/32, the Fan No. column shows the fan number.
•
The SAN Switch 2/8V and SAN Switch 2/16V do not contain fan FRUs, so for these switch models,
the Fan No. column shows the fan number.
To display the fan status detail:
1.
Select a switch from the Fabric Toolbar.
The selected switch appears in the Switch View. The background color of the Fan button indicates the
overall status of the fan.
2.
Click the Fan button
from the Switch View.
The detailed fan status for the switch is displayed.
Displaying the temperature status
The background color of the Temp button indicates the overall status of the temperature. For more
information regarding switch temperature, refer to the appropriate hardware documentation.
To display the temperature status detail:
1.
Select a switch from the Fabric Toolbar.
The selected switch appears in the Switch view. The background color of the Temp button indicates the
overall status of the temperature.
2.
Click the Temp button
from the Switch View.
The detailed temperature sensor states for the switch are displayed.
