Displaying a fabric topology report – HP Brocade 4Gb SAN Switch for HP BladeSystem c-Class User Manual
Page 84
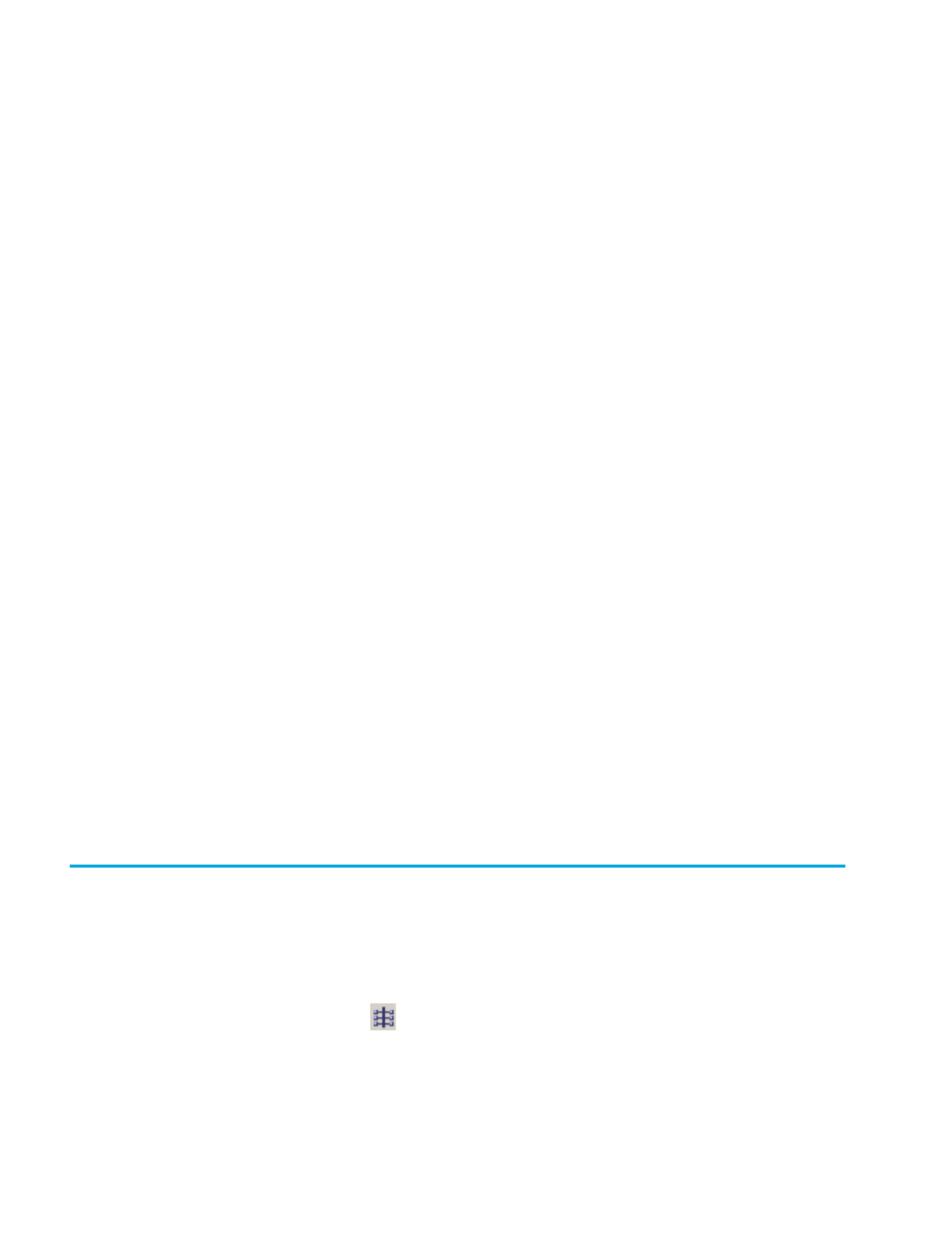
84
Monitoring your fabrics, switches, and ports
3.
Select Level.
The event severity level check boxes are enabled.
4.
Click the event levels you want to display.
5.
Click OK.
The filter is enabled and the enabled filter type is displayed in the events window.
To filter events by message ID:
1.
Launch the Fabric Events or Switch Events view as described in ”
2.
Click Filter.
The Event Filter dialog box opens.
3.
Select Message ID.
4.
Enter the message IDs in the associated field.
You can enter multiple message IDs separated by commas. You can enter either the full message ID
(moduleID-messageType) or a partial ID (moduleID only).
5.
Click OK.
The filter is enabled and the enabled filter type is displayed in the events window.
To filter events by service component:
1.
Launch the Fabric or Switch Events view as described in ”
” on page 80 or
2.
Click Filter.
The Event Filter dialog box opens.
3.
Select Event Service.
The event service list is enabled.
4.
Select either Switch or Chassis from the list to show only those messages from the logical switch or from
the chassis.
5.
Click OK.
The filter is enabled and the enabled filter type is displayed in the events window.
Displaying a fabric topology report
A fabric topology report lists all the domains in the fabric and the active paths for each domain. A sample
fabric topology report is shown in
.
To view a fabric topology report:
1.
Click the Fabric Topology icon
on the Fabric Toolbar.
The Fabric Topology window opens.
2.
Click the Print button to print a topology report.
A Print button is located at the top and bottom of the report. Both Print buttons have the same function.
