Creating a scsi vs. ip traffic graph, Creating a scsi command graph, Creating a scsi vs – HP Brocade 4Gb SAN Switch for HP BladeSystem c-Class User Manual
Page 124: Ip traffic graph, Creating a, Scsi command graph, Step 4
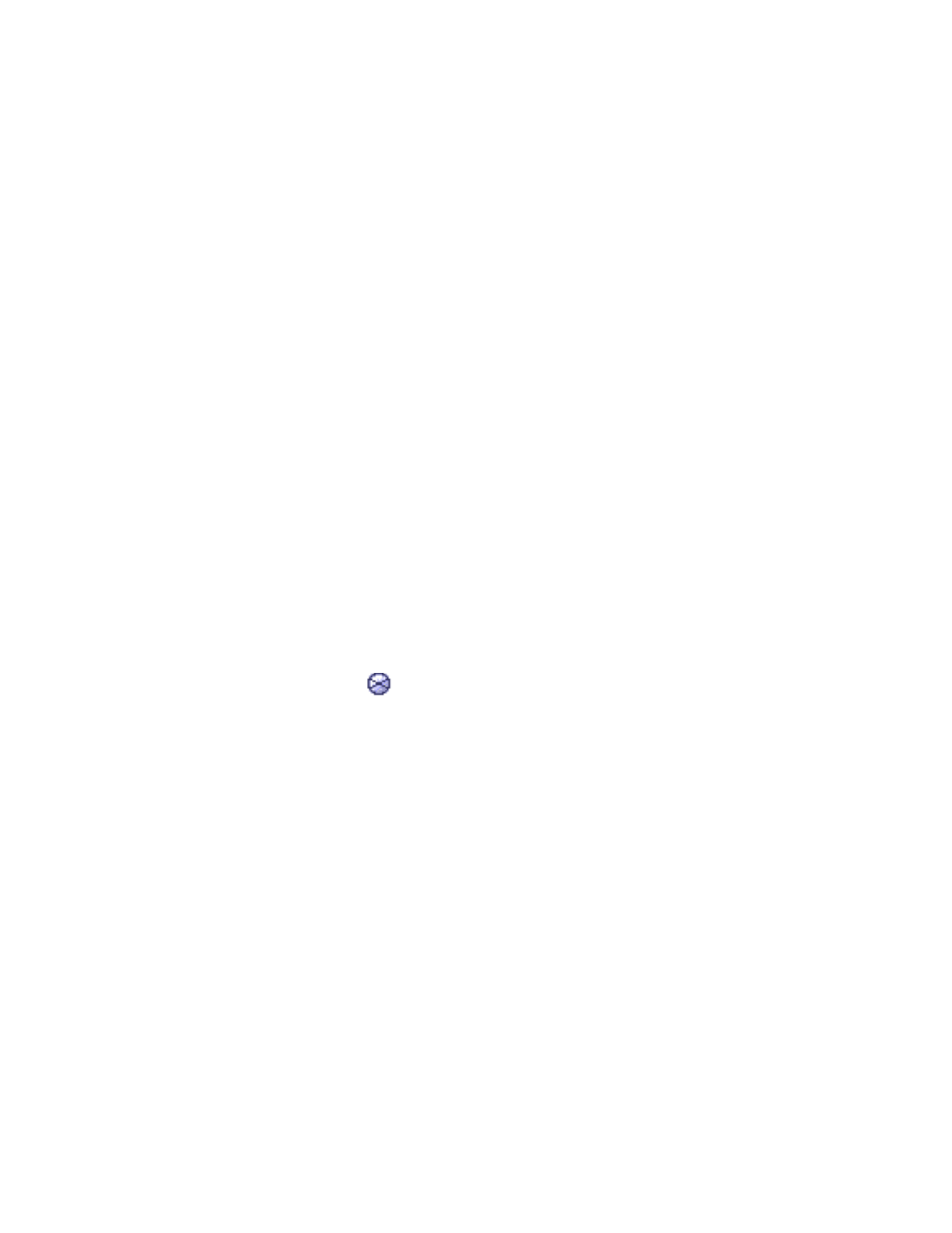
124 Performance monitoring administration
The current end-to-end monitors for that port are displayed in the Current EE monitors set for
selected port table.
c. Optional: To display a performance graph for the current EE monitors set for the selected port, click
an SID-DID pair in the table. You can select multiple Source ID and Destination IDs. Click Select. If
you selected multiple SID/DID monitors, click OK in the confirmation dialog box that opens. Skip to
.
If you do not want to display a performance graph for the current EE monitors set for the selected
port, continue with
4.
Select a source ID from the Slot/Port or Sid/Did Selection List, and then click Add Sid. You can also
type a source ID in the Enter/drag SID number field.
5.
Click a destination ID from the Port or Sid/Did Selection List, and click Add Did. You can also type a
destination ID in the Enter/drag DID number field.
6.
Click OK.
If you selected multiple EE monitors, SIDs, or PIDs, a confirmation dialog box opens, reminding you
that one graph will be opened for each selection.
7.
Click Yes to display the graphs.
Creating a SCSI vs. IP traffic graph
The SCSI vs. IP Traffic graph displays the SCSI vs. IP traffic for selected ports. For the Core Switch 2/64
and SAN Director 2/128, the slot and port name is identified in the graph.
To create a SCSI vs. IP Traffic graph:
1.
Launch the Performance Monitor module as described on
.
2.
Select Performance Graphs > Advanced Monitoring > SCSI vs. IP Traffic.
The SCSI vs. IP Traffic Setup dialog box opens. This dialog box is similar to that shown in
3.
Double-click the domain icon
to expand the slot/port list.
For the Core Switch 2/64 and SAN Director 2/128, click the + signs to expand the ports under each
slot, as shown in
4.
Click the particular port you want to monitor in the graph in the Port Selection List. Use Shift+click and
Ctrl+click to select multiple ports.
5.
Click Add to move the selected ports to the Selected Ports list.
6.
Optional: Click ADD ALL Ports to add all of the ports in the Port Selection List to the Selected Ports list.
7.
Optional: Click Search to open the Search Port Selection List dialog box, from which you can search
for all E_Ports, all F_Ports, or all port names with a defined string. Select the ports you want to add and
click Search in the Search Port Selection List dialog box.
8.
Click Apply in the SCSI vs. IP Traffic Setup dialog box.
Only the selected ports are displayed in the SCSI vs. IP Traffic graph.
Creating a SCSI command graph
These graphs display the total number of read or write (or both) commands on a given port or to a specific
LUN on a given port. To create a SCSI command graph:
1.
Launch the Performance Monitor module as described on
.
2.
Select Performance Graphs > Advanced Monitoring > SCSI Commands >
Graph Type
.
