Fabric toolbar, Switch view, Switch view button menu – HP Brocade 4Gb SAN Switch for HP BladeSystem c-Class User Manual
Page 30
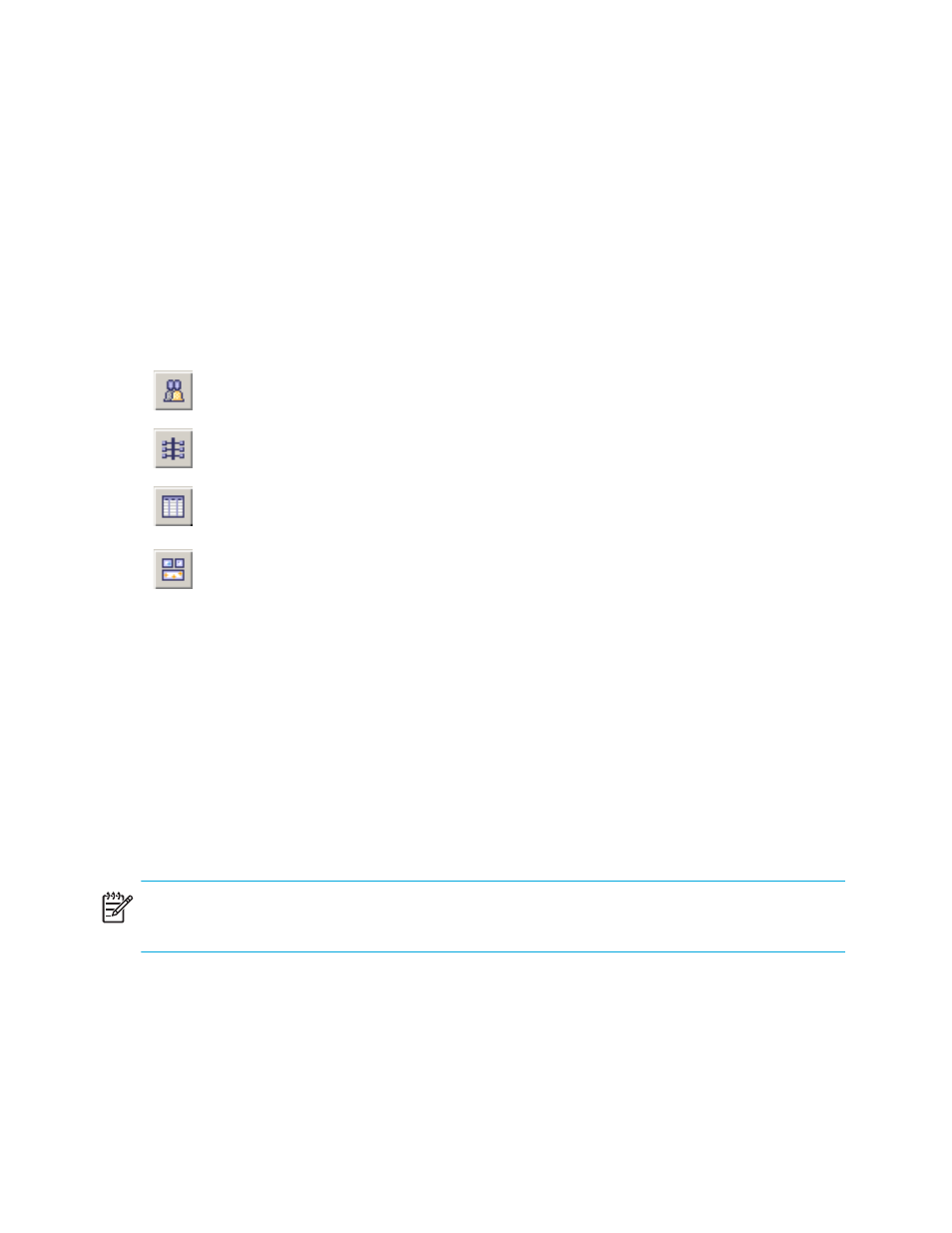
30
Introducing Advanced Web Tools
Use the menu at the top of the panel to view switches in the Fabric Tree by switch name, IP address, or
WWN. The background color of the switch icon indicates the current status of the switch.
The Fabric Tree is updated at time intervals, depending on the number of switches in the fabric. On
average, for a fabric with up to 12 switches, the Fabric Tree is updated every 30 seconds. For every
additional 12 switches in the fabric, an additional 30 seconds are required to update the Fabric Tree. The
Switch Information View displays a field, Polled At, that identifies the last time the information was
updated.
You can also manually refresh the status of a switch within the fabric by right-clicking that switch in the
Fabric Tree and then selecting Refresh.
Fabric Toolbar
The Fabric Toolbar at the bottom of the Fabric Tree enables you to access fabric-wide administration tasks
quickly. The Fabric Toolbar icons provide access to:
It is important to note that the information displayed is gathered from different areas; switches in the fabric
may run different versions of Fabric OS, and different versions of Fabric OS support different features, so
the information displayed may not always be the same for switches running different versions of Fabric
OS.
Switch View
The Switch View displays a graphical representation of the selected switch, including a real-time view of
switch and port status. This view is accessed by selecting a switch icon in the Fabric Tree.
NOTE:
The Switch View display is
updated approximately every 15 seconds. The initial display of the
Switch Explorer, however, may take from 30 to 60 seconds after the switch is booted.
The layout of information is different for the Switch View of different switch types. See
through
for examples of different Switch Views.
Switch View button menu
The Switch View button menu is the launch point for the Switch Events screen, telnet interface, Fabric
Watch module, Switch Admin module, Performance Monitor module, and High Availability (HA) Admin
module. Some of these functions require a license key to activate. The Switch View button menu also
includes buttons that display the status of the switch fans, temperature monitors, switch information, power
supply, and beacon.
•
Fabric events: information collected from the launch switch. See ”
” on page 79 for more information.
•
Topology module: information collected from the selected switch. See
Displaying a fabric topology report
” on page 84 for more information.
•
Name Server information: information collected from the selected switch. See
Displaying the name server entries
” on page 85 for more information.
•
Zone Administration module: information collected from the selected switch. This
icon is displayed only if an HP Advanced Zoning license is installed on the
switch. If secure mode is enabled, zoning can be administered only from the
primary FCS switch. If the selected switch has a zoning license installed but is
not the primary switch, the Zone Admin icon is displayed but not activated. See
Managing zoning with Advanced Web Tools
” on page 93 for more
information.
