How to, How to add an input-based event – Milestone Basis+ 6.5 User Manual
Page 90
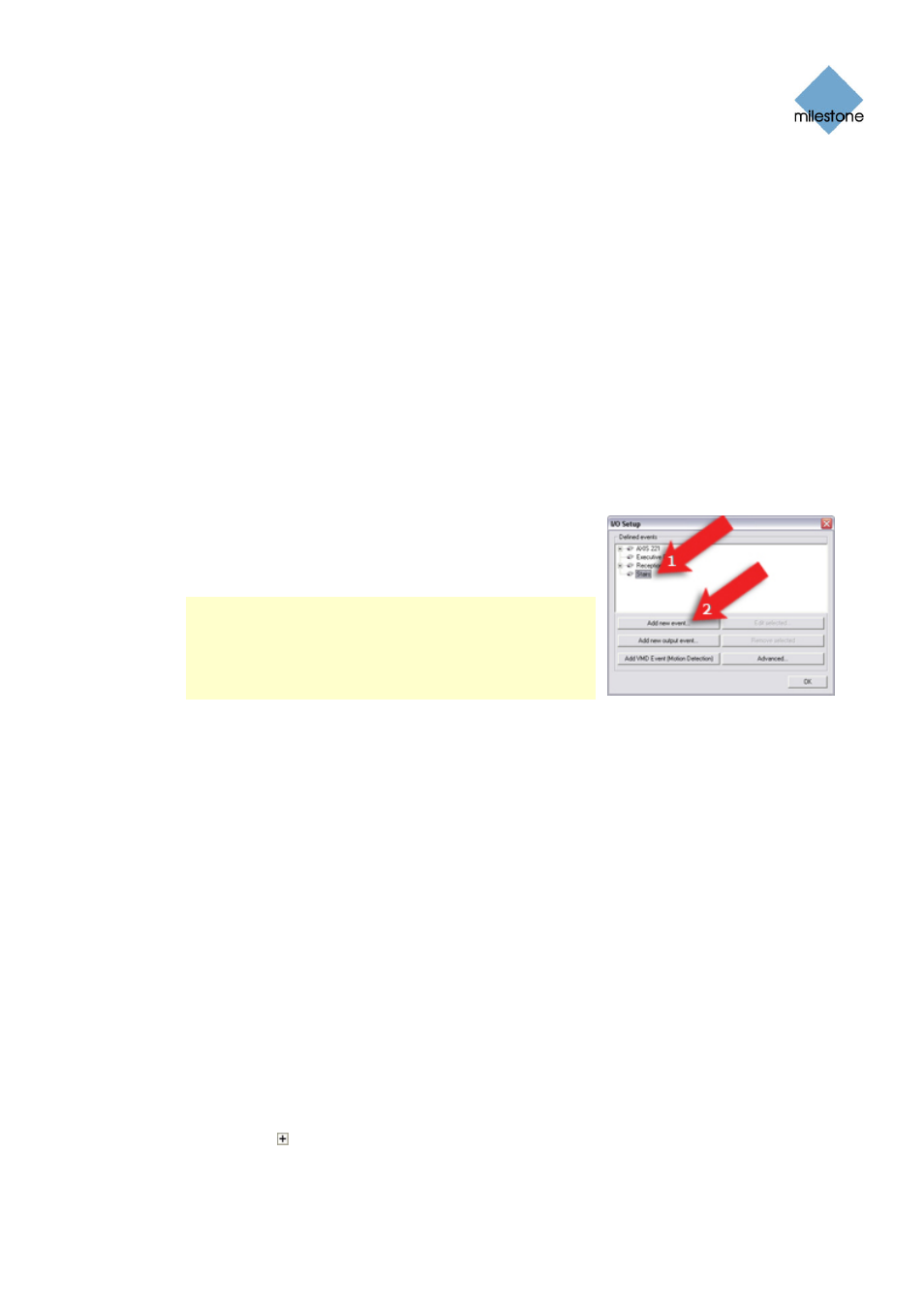
Milestone XProtect Basis+ 6.5; Administrator’s Manual
How to ...
How to Add an Input-Based Event
Events can be used for automatically triggering actions in XProtect Basis+, such as starting or
stopping recording on cameras, triggering e-mail notifications, making PTZ cameras move to
specific preset positions, activating output, etc.
Several types of events exist (see About Input, Events & Output ... on page 73). In the following
you will see how to define events based on input received from external input units—such as
sensors attached to doors, windows, etc.—connected to cameras or other devices on an XProtect
Basis+ system.
To add an input-based event, do the following:
1. In the Administrator window (see page 26), click the I/O Setup button.
This will open the I/O Setup window (see page 74).
2. In the I/O Setup window, first select the camera or other
device to which the input unit is connected, then click
the Add new event... button. This will open the Add New
Event window.
Note: Some cameras/devices are capable of handling
one input event only; others are capable of handling
several input events. The content of the Add New Event
window varies accordingly. For simplicity reasons, the
following steps will describe adding an event on a
camera/device capable of handling one input event only.
3. In the Add New Event window (for devices capable of handling one input event only), see
page 77, the External sensor connected to field will show the name of the selected camera
or other device. Now specify information in the following fields:
•
Sensor connected through: Select the camera/device input port on which the input
unit is connected. Some cameras/devices only have a single input port; in that case
simply select Input 1.
•
Event occurs when input goes: Select whether the input event should be triggered
when the signal on the input sensor rises (High) or falls (Low).
•
External event name: Specify a name for the event. Note that event names must
not contain the following characters: < > & ‘ " \ / : * ? | [ ]
•
(Optional) If requiring an e-mail alert to be sent automatically when the event
occurs, select the Send e-mail if this event occurs check box. Note that in order to
be able to use e-mail alerts, the e-mail alert feature must have been set up in the
E-Mail setup window (see page 70). If requiring an image (recorded at the time of
the event) to be included in the e-mail alert, also check the Include image from
camera check box and select the required camera in the list next to the check box.
When ready, click OK. This will return you to the I/O Setup window (see page 74).
4. In the I/O Setup window, your newly defined event is now listed (you may have to click the
expand icon in front of the name of the camera or other device to see the listing):
www.milestonesys.com
Page 90
Input, Events & Output
