Administrator window’s buttons – Milestone Basis+ 6.5 User Manual
Page 28
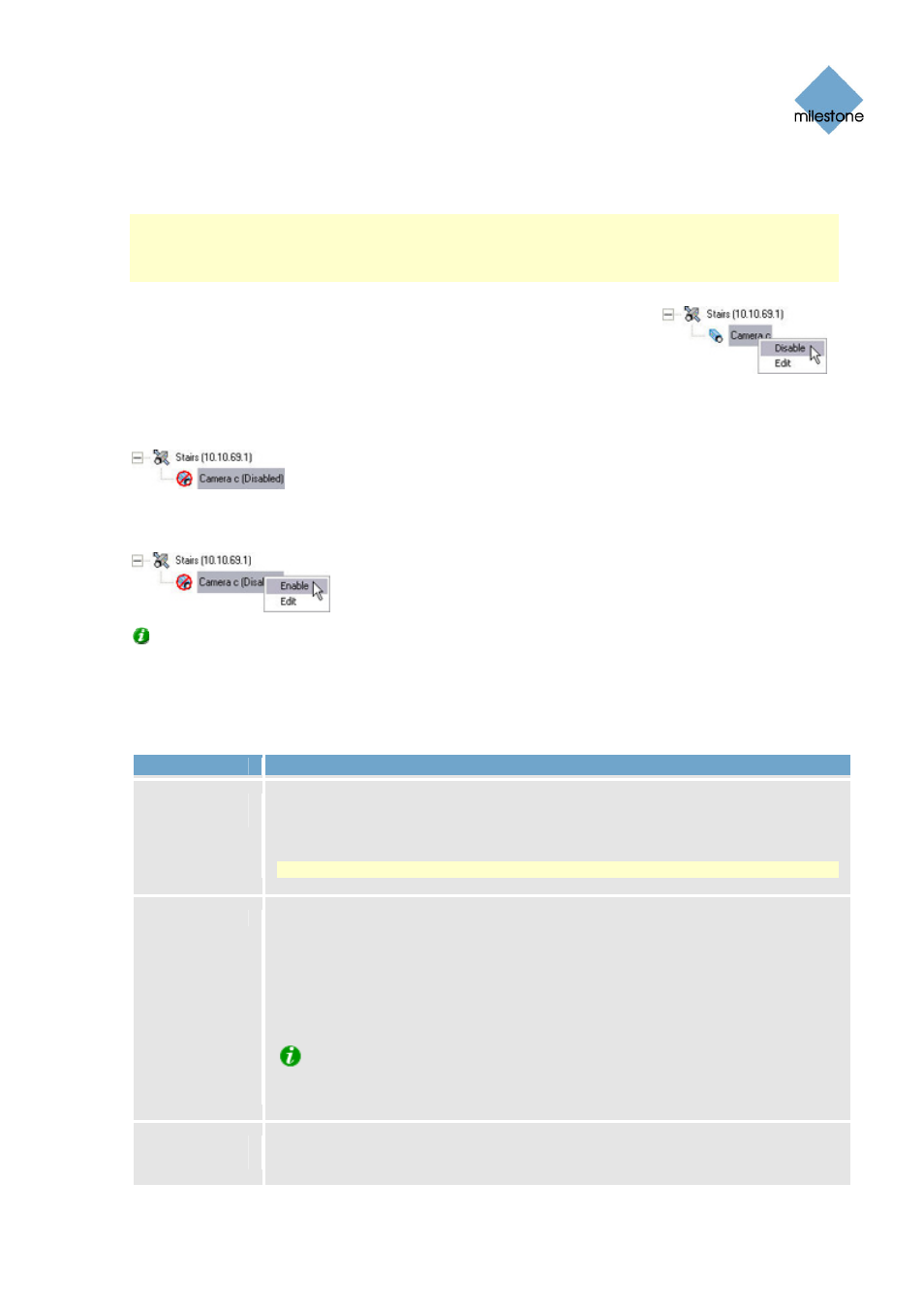
Milestone XProtect Basis+ 6.5; Administrator’s Manual
XProtect Basis+—provided that the cameras are marked as online in the Camera/Alert Scheduler
Window (also default) – see page 64 .
Note: On some devices, audio can also be enabled/disabled on the device itself, typically through
the device’s own configuration web page. If audio on a device does not work after enabling it in the
Administrator application, you should thus verify whether the problem may be due to audio being
disabled on the device itself.
If required, you can disable individual cameras and audio sources lis
in the Device Manager section. When a camera or audio source is
disabled, no video/audio will be transferred from the camera/audio
source to XProtect Ba
ted
sis+. To disable a camera or audio source, right-
ick the required camera or audio source in the Device Manager section,
When a camera or audio source is disabled, it will be indicated as follows:
cl
then select Disable.
To enable a previously disabled camera or audio source, simply right-click the required camera or
audio source in the Device Manager section, then select Enable:
Tip: Individual cameras can also be disabled/enabled in the Camera Settings for [Device Name]
[Camera Name] Window (see page 39). Individual audio sources can also be disabled/enabled in
Administrator Window’s Buttons
the Microphone Settings window (see page 59).
Button
Description
Service
Opens the Service Manager window (see page 63), which lets you
pause/resume the Mileston
Manager...
e Recording Server service. Pausing the service is
necessary in order to access some features, for example configuration of PTZ
(Pan/Tilt/Zoom) cameras.
IMPORTANT: While the service is paused, no video or audio will be recorded.
Scheduler...
Opens the Camera/Alert Scheduler window (see page 64), in which you
specify online periods for each camera.
You are also able to specify if cameras should go online when specific events
occur (e.g. when a door is opened), and if e-mail or sound alerts should be
used if motion is detected during specific periods of time (e.g. during working
hours).
Tip: By default, all cameras are online at all times. You will only need to
modify scheduler settings if you require cameras to be online only at specific
times or events.
General
Opens the General Settings window (see page 68), in which you are able to
specify a number of settings rela
Settings...
ted to:
www.milestonesys.com Page 28
Administration
