Add new event window’s fields – Milestone Basis+ 6.5 User Manual
Page 77
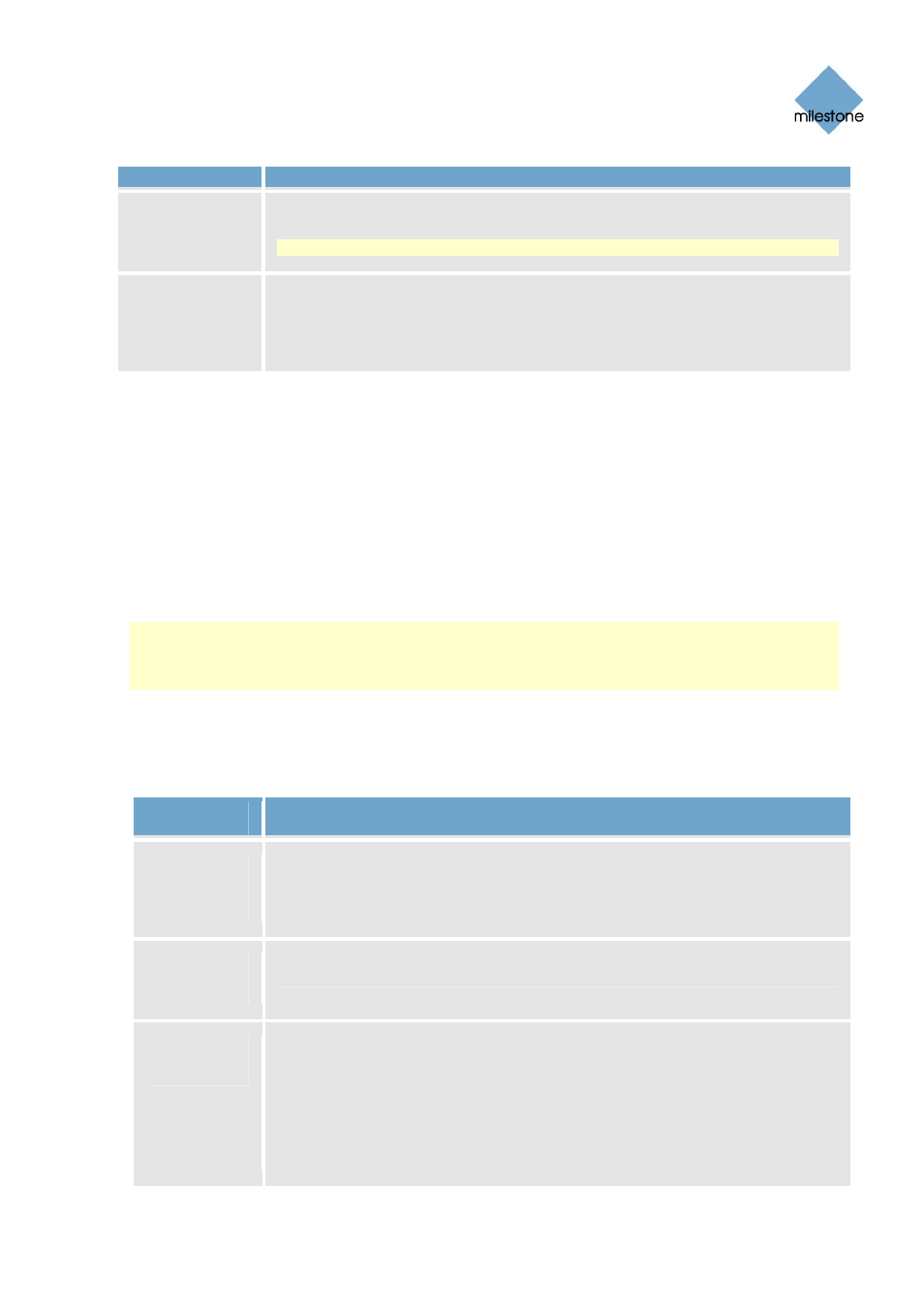
Milestone XProtect Basis+ 6.5; Administrator’s Manual
Button
Description
Remove
selected
Lets you remove an event selected in the Defined events list.
Note: The selected event will be removed without further warning.
Advanced...
Opens the Advanced window (see page 83), in which you are able to specify
network settings to be used in connection with event handling: which ports to
use for FTP, alerts and SMTP input/output events as well as which polling
frequency to use on devices requiring polling.
Add New Event Window (for Devices Capable of Handling
One Input Only)
The Add New Event window (for devices capable of handling one input event only) lets you specify
the settings for an input event on devices capable of handling one input event only. You access the
Add New Event window (for devices capable of handling one input event only) by selecting the
required device and clicking the Add new event... button in the I/O Setup window (see page 74).
Note that this only applies when the selected device is capable of handling a single input event
only. Some devices are capable of handling several input events, in which case a different window,
the Multiple Input Events window (see page 78), will open when the Add new event... button is
clicked.
Note: Before you specify input events for a device, verify that sensor operation is recognized by
the device. Most devices are capable of showing this in their configuration interfaces, or via CGI
script commands. Also check the XProtect Basis+ release note to verify that input-controlled
operations are supported for the device and firmware used.
Add New Event Window’s Fields
The Add New Event window (for devices capable of handling one input event only) contains the
following fields:
Field, Check
Box
Description
External
sensor
connected
to
Read-only field, displaying the name of the device on which the input event is
defined.
Sensor
connected
through
Lets you select which of the device’s input ports the sensor used for the input
event is connected to.
Event occurs
when input
goes
Lets you select whether input event should be triggered when the signal on
the input sensor rises or falls:
•
Low: Trigger input event when the signal on the sensor is falling
•
High: Trigger input event when the signal on the sensor is rising
For exact information about what constitutes a falling and a rising signal
respectively, refer to documentation for the sensor and device in question.
www.milestonesys.com
Page 77
Input, Events & Output
