Milestone Basis+ 6.5 User Manual
Page 107
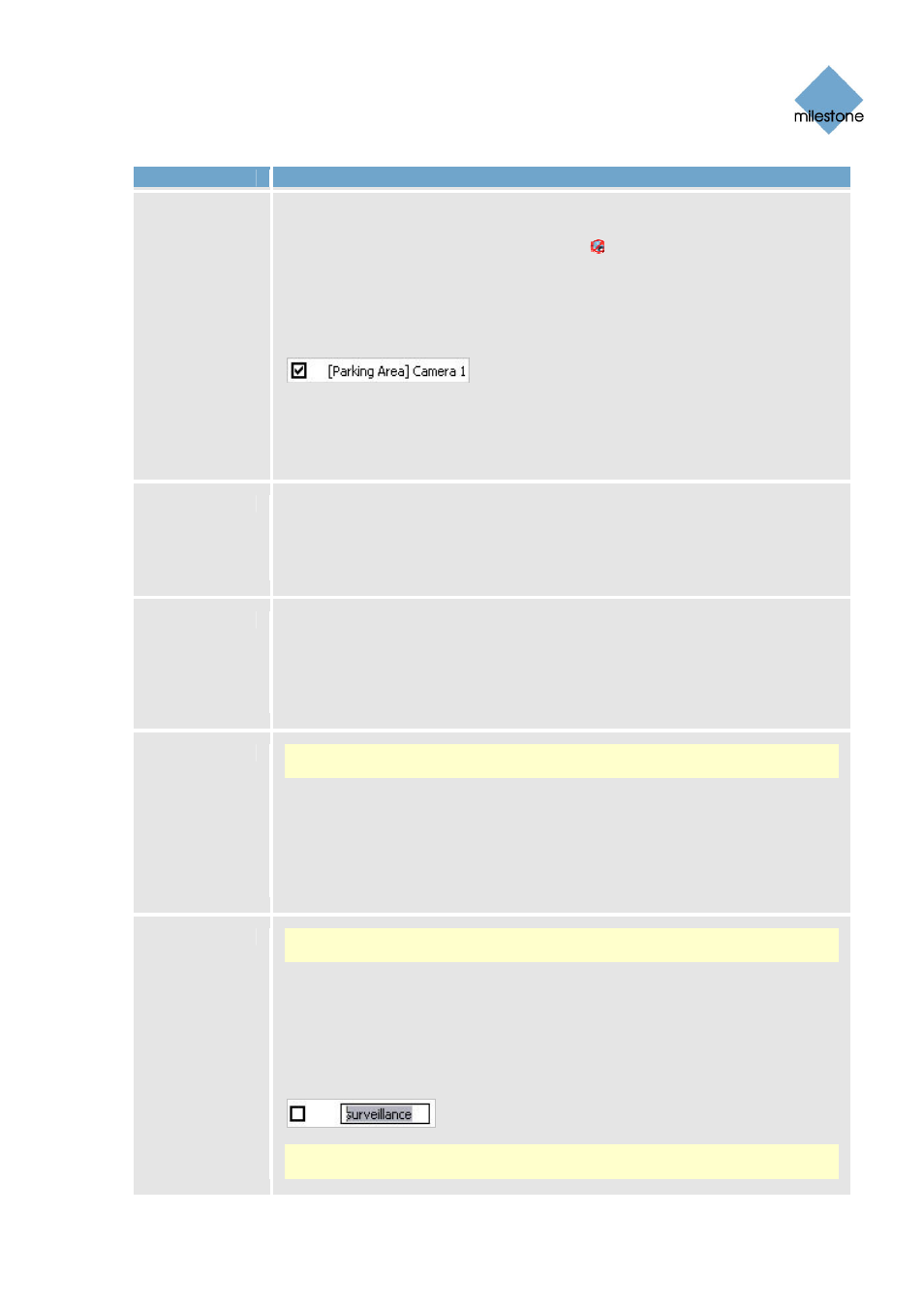
Milestone XProtect Basis+ 6.5; Administrator’s Manual
Field, Button
Description
is disabled. To check if a camera is disabled, look for the camera in the
Administrator window’s (see page 26) Device Manager section. A disabled
camera will be clearly indicated by an icon , and can be enabled if you
right-click the camera name.
Specifying that Archiving Should Apply for Specific Cameras
To specify that archiving should apply for a specific camera, select the check
box next to the name of the required camera.
Specifying that archiving should
apply for a specific camera
Remember that only when you click OK is archiving actually enabled for the
selected cameras.
Set all
Selects the check boxes for all cameras listed in the Select cameras for which
the archiving function should apply section. Clicking the Set all button is thus
a quick way to specify that archiving should apply for all cameras listed.
Remember that only when you click OK is archiving actually enabled for the
selected cameras.
Clear all
Clears the check boxes for all cameras listed in the Select cameras for which
the archiving function should apply section.
Clicking the Clear all button is thus a quick way to specify that archiving
should not apply for any of the cameras listed. Remember that only when
you click OK, archiving is actually disabled for the selected cameras.
Set all paths
Note: This button is only available if the Automatic path selection check box
is cleared.
Copies the selected path listing to all cameras listed in the Select cameras for
which the archiving function should apply section. If you use the same
archiving directory for all cameras, this can save you having to manually
specify identical paths for each camera. Example: You have specified the
path C:\MyFiles\MySurveillanceSystem for a camera. To quickly use this path
for all cameras, select the path listing and click the Set all paths button.
Add target
Note: This button is only available if the Automatic path selection check box
is selected.
By clicking this button, you can add a new archiving target. When you click
the button, a path named New drive will appear in the list. To specify a path
simply click New drive to overwrite it. The path you type must exist in the
My Network Places folder. Note, that the path you type will not get a drive
letter. That is because it is not a mapped drive. If it had been a mapped
drive, it would already have been in the list.
Note: You cannot delete a target you have added. Instead, if you clear a
check box for a target you have added manually and click OK, the target will
www.milestonesys.com Page
107
Archiving
