Remote client, Accessing a remote client, Ge 142) and smart – Milestone Basis+ 6.5 User Manual
Page 142: Ge 142) and s
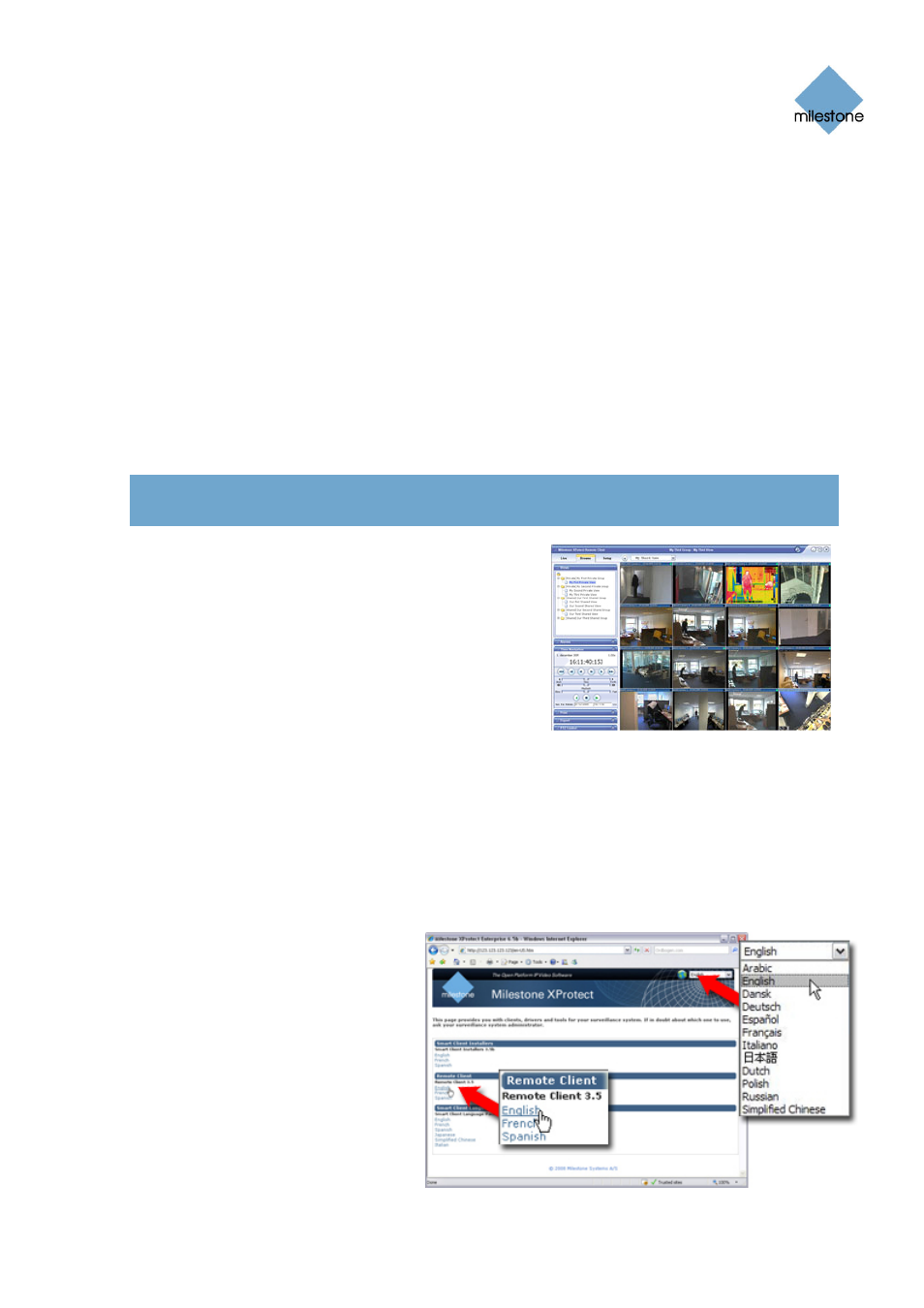
Milestone XProtect Basis+ 6.5; Administrator’s Manual
copied\SmartClientInstaller.msi" /quiet
where msiexec calls the Windows Installer, the parameter /i indicates that you want to
install, and the parameter /quiet indicates a silent installation.
On the target computer, the Smart Client is by default installed in C:\Program Files\
Milestone\Milestone Smart Client. With the TARGETDIR property, you are able to specify a
different installation folder. Example:
C:\Documents and Settings\you>msiexec /I "C:\folder_to_which_file_was_
copied\SmartClientInstaller.msi" /quiet TARGETDIR=C:\required_
installation_folder\
Remote Client
In the following, the Remote Client is briefly introduced. For detailed information about
the Remote Client, see the Milestone XProtect Remote Client User’s Manual, available on
the XProtect Basis+ software DVD as well as from www.milestonesys.com.
The Remote Client provides remote users with feature-
rich access to the surveillance system. It lets users
access multiple servers at a time, allowing remote user
access across systems.
The Remote Client does not offer nearly as many
features as the Smart Client (see page 140). However,
the Remote Client is accessed through a browser and run
straight from the XProtect Basis+ server. This eliminates
the need for installing any client software. See system
requirements for the Remote Client under System
Requirements on page 14.
Accessing a Remote Client
The Remote Client is run directly from the XProtect Basis+ server; you simply access it through a
browser:
1. Open an Internet Explorer browser (version 6.0 or later), and connect to the surveillance
system server at the URL or IP address specified by your system administrator. When you
connect to the XProtect Basis+ server, you will see a welcome page.
If using Windows Vista, the
Remote Client must be added
as a trusted site in your
browser (from your browser’s
Tools menu, select Internet
Options > Security > Trusted
sites).
2. On the welcome page, select
your required language in the
menu in the top right corner.
Then go to the welcome page’s
Remote Client section, and
click the required Remote
Client language version link.
www.milestonesys.com
Page 142
Removal
