Selecting output for manual control, Selecting output for use on motion detection – Milestone Basis+ 6.5 User Manual
Page 89
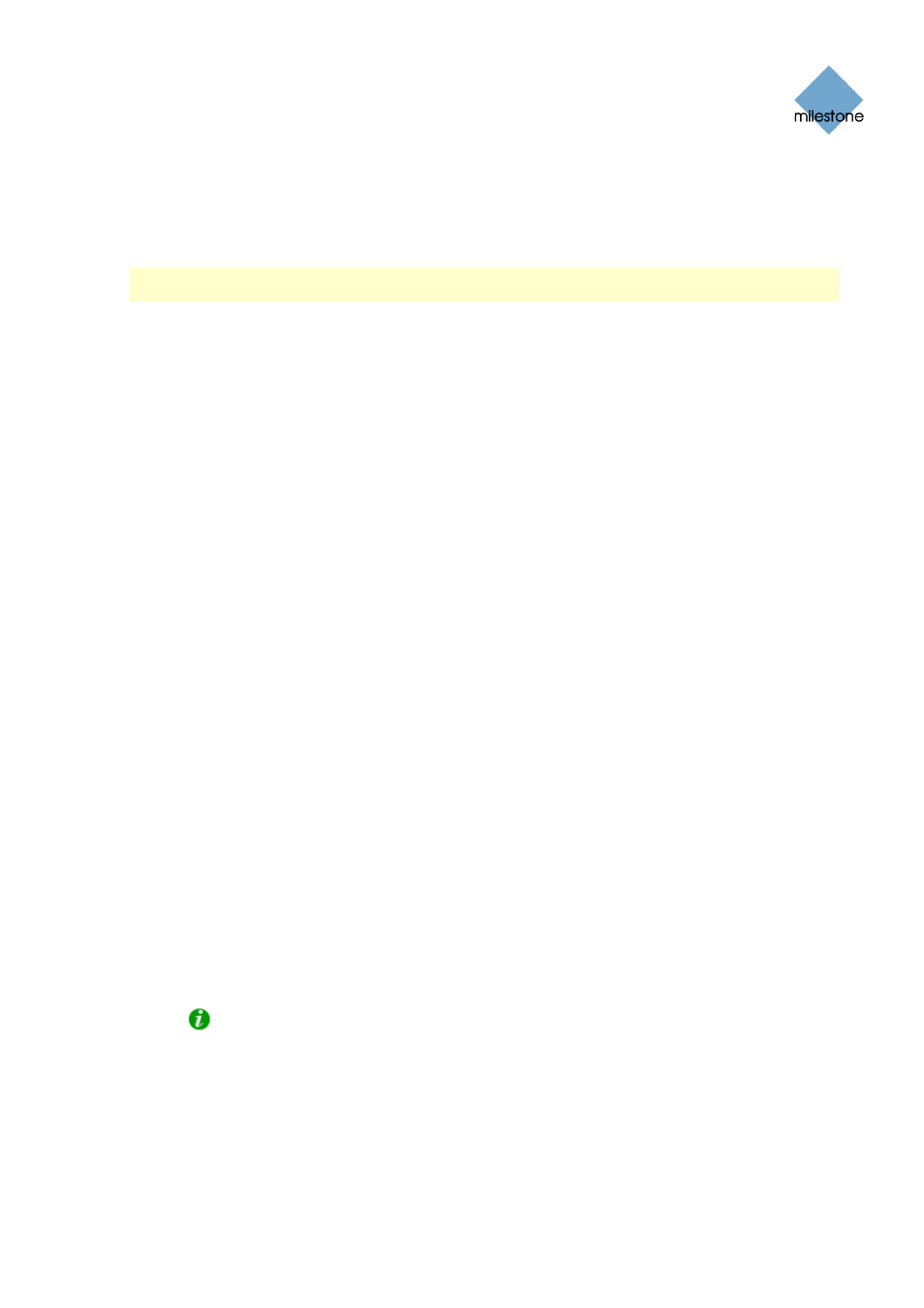
Milestone XProtect Basis+ 6.5; Administrator’s Manual
You access the Output Settings for [Device Name] [Camera Name] window from the Camera
Settings for [Device Name] [Camera Name] window (see page 39), by clicking the Outputs...
button.
Associating Outputs with Manual Control and Detected Motion
Note: Use of features in the Output Settings for [Device Name] [Camera Name] window requires
that output has been defined in the I/O Setup window (see page 74).
You have a high degree of flexibility when associating a camera with particular outputs:
•
You are able to select between all available outputs, i.e. outputs defined as output events for
the camera itself as well as outputs defined as output events for other devices on the XProtect
Basis+ system
•
The same output may be used for manual control through an output button as well as for
automatic triggering when motion is detected
Selecting Output for Manual Control
You are able to specify outputs to be triggered manually from a list in the Remote Client (see page
142) or Smart Client (see page 140).
1.
Select the required output in the All Outputs list in the left side of the Output Settings for
[Device Name] [Camera Name] window. When you select an output in the All Outputs list,
you can view detailed information about the selected output under Output Information in
the lower part of the window.
2.
Click the >> button located between the All Outputs list and the On Manual Control list.
This will copy the selected output to the On Manual Control list. An unlimited number of
outputs may be selected this way.
You are able to determine each output’s position in the Remote Client’s and Smart Client’s output
list by moving the selected output up or down in the On Manual Control list with the up and down
buttons located to the right of the list. The selected output is moved up one step each time you
click the up button. Likewise, each time you click the down button, the selected output is moved
down one step.
To remove an output from the On Manual Control list, simply select the required output, and click
the << button located between the All Outputs list and the On Manual Control list.
Selecting Output for Use on Motion Detection
You are able to select outputs to be triggered automatically when motion is detected in video from
the camera. This feature does not require that a VMD (Video Motion Detection) event has been
defined for the camera in the I/O Setup window (see page 74).
1.
Select the required output in the All Outputs list in the left side of the Output Settings for
[Device Name] [Camera Name] window.
Tip: When you select an output in the All Outputs list, you can view detailed
information about the selected output under Output Information in the lower part of the
window.
2.
Click the >> button located between the All Outputs list and the On Motion Detected list.
This will copy the selected output to the On Motion Detected list.
To remove an output from the On Motion Detected list, simply select the required output, and click
the << button located between the All Outputs list and the On Motion Detected list.
www.milestonesys.com
Page 89
Input, Events & Output
