Scheduling, Camera/alert scheduler window, If requi – Milestone Basis+ 6.5 User Manual
Page 64
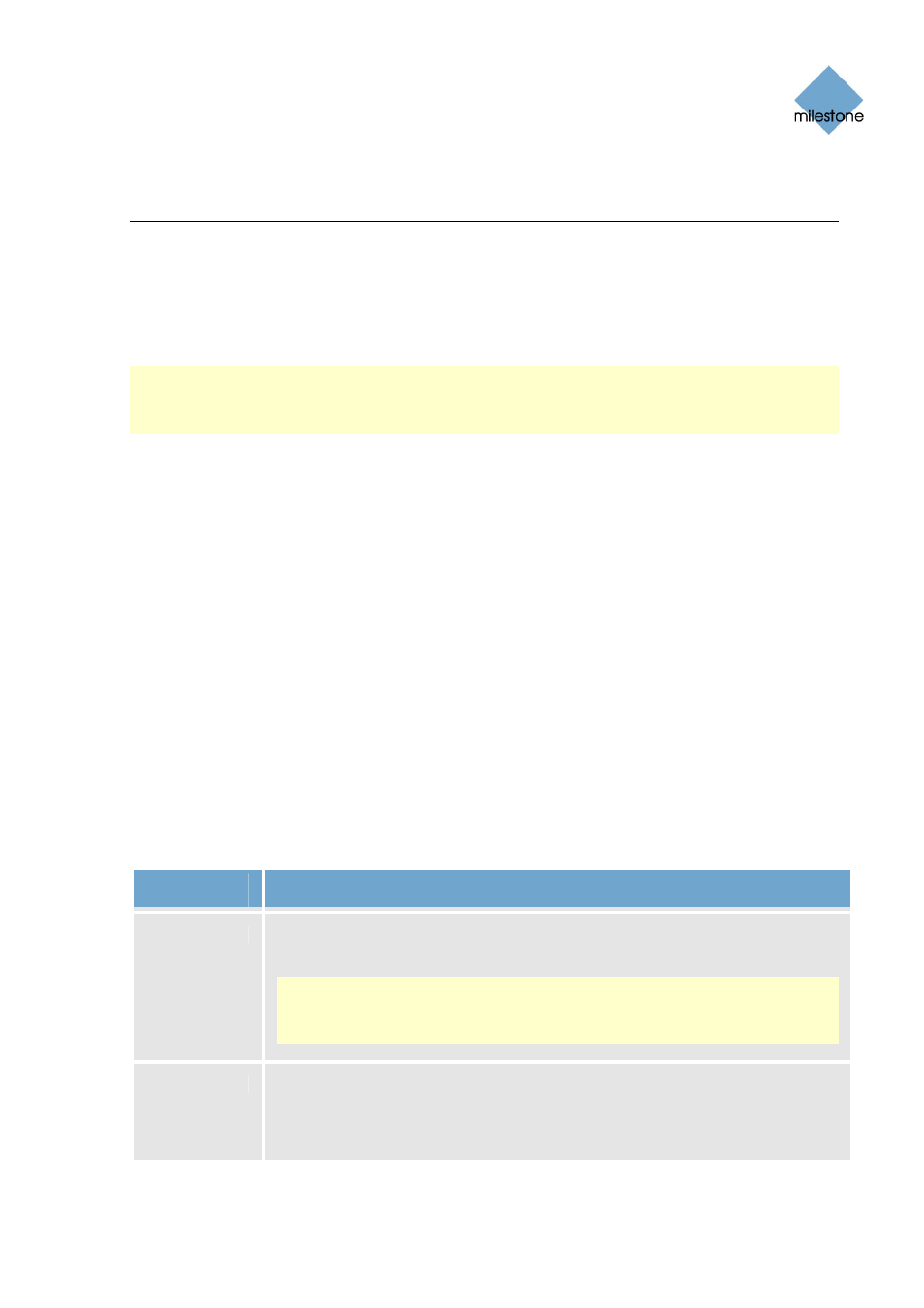
Milestone XProtect Basis+ 6.5; Administrator’s Manual
Scheduling
Camera/Alert Scheduler Window
The Camera/Alert Scheduler window lets you specify when each camera should be online. A camera
is online when it is transferring video to the XProtect Basis+ server for processing.
IMPORTANT: The fact that a camera is online (i.e. transferring video to the XProtect Basis+
server) will not necessarily mean that video from the camera is recorded (i.e. stored in the
camera’s database on the XProtect Basis+ server). Storage settings for individual cameras are
specified in the Camera Settings for [Device Name] [Camera Name] Window (see page 39).
You are able to specify whether cameras should be online within specific periods of time, or
whether they should start and stop transferring video when specific events occur within specific
periods of time.
You are also able to specify when the camera should speedup recording and if e-mail alerts should
be triggered if motion is detected during specific periods of time.
By default, cameras added to XProtect Basis+ will automatically be online, and you will only need
to modify the Camera/Alert Scheduler window’s settings if you require cameras to be online only at
specific times or events, or if you want to use specific alerts.
Note, however, that this default may be changed by clearing the General Settings window’s Create
Default schedule for new cameras check box (see page 68): If the check box is cleared,
subsequently added cameras will not automatically be online, in which case online schedules must
be specified manually.
To access the Camera/Alert Scheduler window, click the Scheduler... button in the Administrator
window (see page 26).
Camera/Alert Scheduler Window’s Fields and Check
Boxes
Field, Check
Box
Description
Camera
Lets you select a particular camera, for which to specify or view a schedule in
the window’s calendar section.
Note: Always verify that you have selected the required camera in the list;
even though schedules displayed in the calendar section may look—and
indeed sometimes be—similar, the displayed schedule refers specifically to the
selected camera.
Mode
Select whether to add or delete periods in the calendar section:
•
Set: Add periods. May also be used to overwrite existing periods.
•
Clear: Delete existing periods.
www.milestonesys.com Page
64
Scheduling
