Specifying timer events, Editing event buttons and timer events, Associating event buttons with external outputs – Milestone Basis+ 6.5 User Manual
Page 86: Add new event window (for adding event buttons), Add new event window’s fields
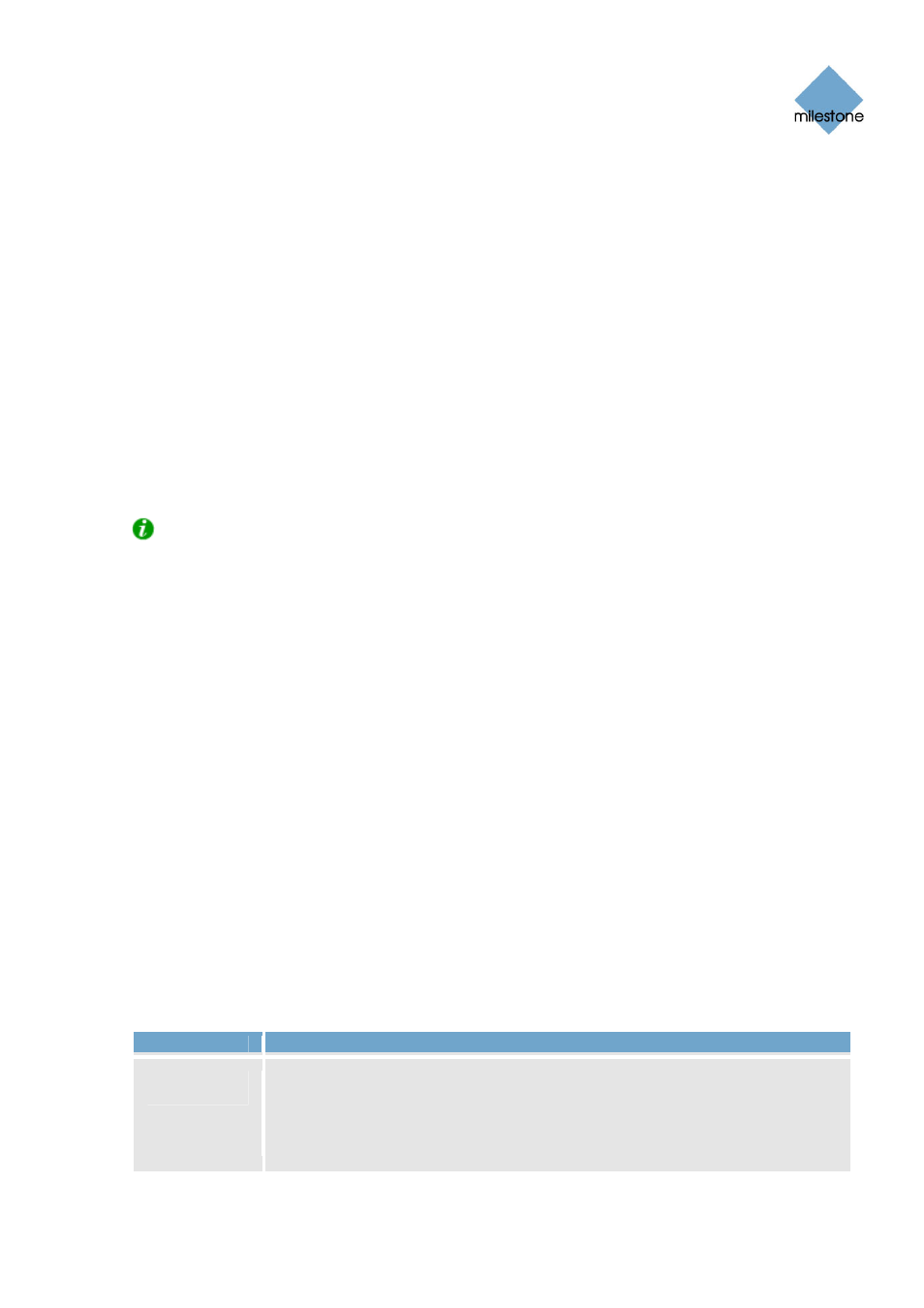
Milestone XProtect Basis+ 6.5; Administrator’s Manual
Event window (for adding event buttons), you are returned to the Events window (for specifying
event buttons), in which your new event button will appear in the Defined Events list.
Specifying Timer Events
When you have specified an event button, you are able to associate timer events with the event
button. Timer events are separate events, occurring a specified number of seconds or minutes after
the event button has been clicked. Timer events may be used for a wide variety of purposes; the
following are examples only:
•
A camera starts when an event button is selected in the Smart Client (see page 140); a
timer event stops the camera after 15 seconds
•
A camera starts and the lights are switched on when an event button is selected in the
Smart Client; a timer event stops the camera after one minute, and another timer event
switches the lights off after two minutes
To define a timer event for an event button, select the required event button in he Defined Events
list, then click the Add new event... button. When you click the Add new event... button while an
already specified event button is selected in the Defined Events list, the New Timer window (see
page 81) opens, allowing you to specify the required timer event.
Tip: You may specify several timer events under a single event button. However, you cannot
use a timer event under another timer event.
Editing Event Buttons and Timer Events
To edit an event button, or a timer event specified under an event button, select the required
event button or timer event in the Defined Events list, then click the Edit selected... button. If you
have selected an event button, clicking the Edit selected... button will open the Edit Event window
(for editing event buttons) – see page 87. If you have selected a timer event, clicking the Edit
selected... button will open the New Timer window (see page 81).
Associating Event Buttons with External Outputs
As is the case with input events (see External Input & Output described on page 73), you are able
to associate an event button with specific external outputs. This way, external output, for example
the sounding of a siren, can be triggered automatically when an event button is clicked. Like with
input and VMD events, the association between event buttons and outputs is made in the I/O
Control window (see page 88).
Add New Event Window (for Adding Event Buttons)
The Add New Event window (for adding event buttons) lets you specify the settings for an event
button. You access the Add New Event window (for adding event buttons) from the Event Buttons
window (see page 85): Select an entry (either global or for a specific camera) in the Defined
Events list, then click the Add new event... button.
Add New Event Window’s Fields
Field
Description
Button
related to
Read-only field, displaying the name of the camera for which the event will be
specified.
If the field displays Global, the event button will be a global event button
(available for all cameras).
www.milestonesys.com
Page 86
Input, Events & Output
