Removal, Removing the entire surveillance system, Removing individual components – Milestone Basis+ 6.5 User Manual
Page 144: Removing the surveillance server software
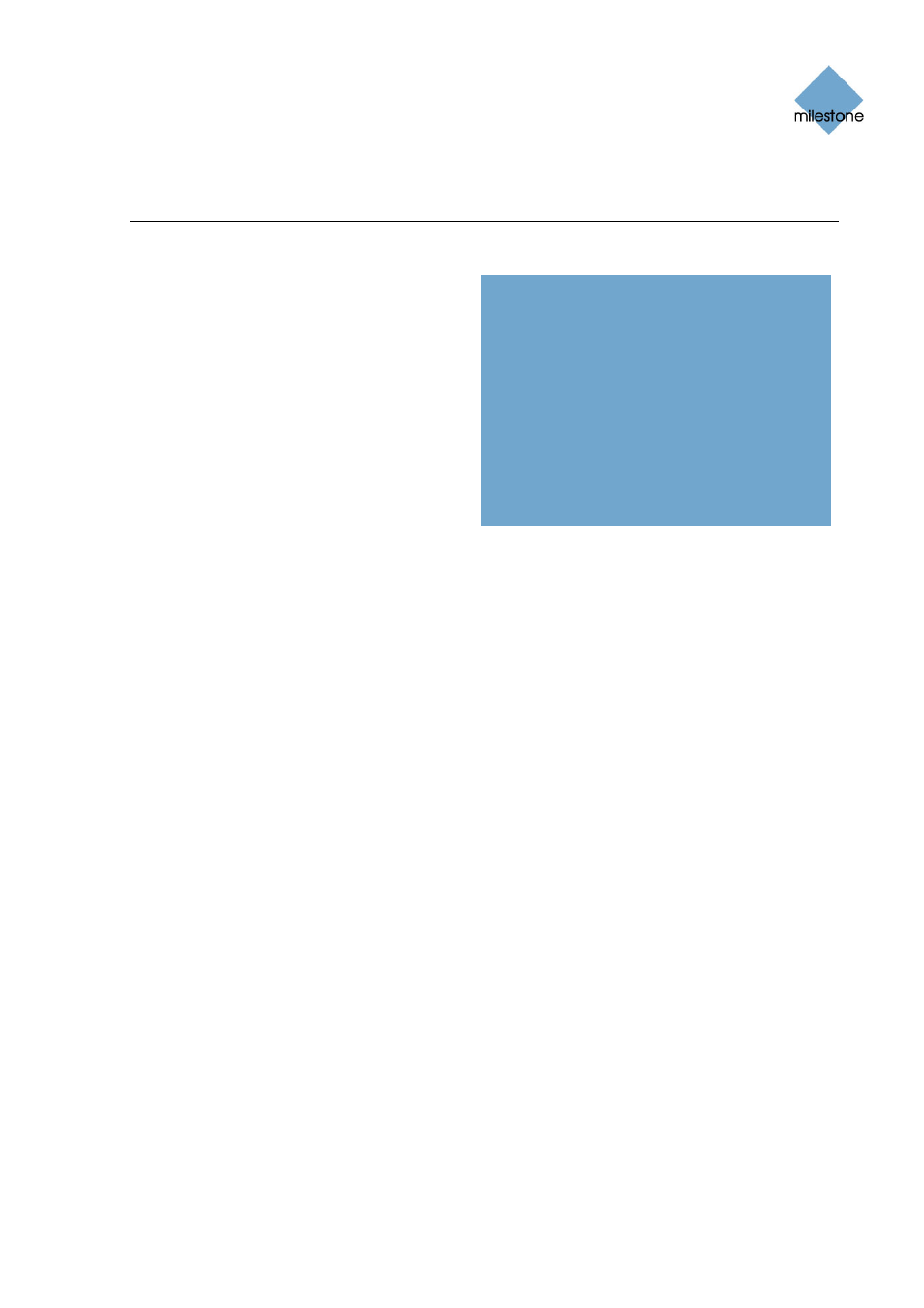
Milestone XProtect Basis+ 6.5; Administrator’s Manual
Removal
Removing the Entire
Surveillance System
What Will Happen to
Recordings when I
Remove the Surveillance
Software?
To remove the entire XProtect Basis+
surveillance system (i.e. the surveillance
server software and related installation files,
the video device drivers, the Download
Manager, the Viewer and the Smart Client)
from your server, do the following:
Your recordings will not be removed; they will
remain on the server even after the server
software has been removed. Likewise, the
XProtect Basis+ configuration file will remain
on the server; this allows you to reuse your
configuration if you later install XProtect
Basis+ again.
1. Shut down all XProtect Basis+
components.
2. In Windows’ Start menu, select Control
Panel, and select Add or Remove Programs.
3. In the Add or Remove Programs window’s list of currently installed programs, select the
Milestone XProtect Basis+ system entry (not the Milestone XProtect Basis+ entry) and
click the Change/Remove button.
4. The setup wizard appears; click the Next button, then the Remove button.
5. Select Remove entire surveillance system, then click Next, and complete the wizard’s
remaining steps.
Removing Individual Components
Removing the Surveillance Server Software
To remove the XProtect Basis+ server software (including the Viewer, but no other surveillance
system components, such as the Download Manager or the Smart Client), do the following:
1. Shut down all XProtect Basis+ components.
2. In Windows’ Start menu, select Control Panel, and select Add or Remove Programs.
3. In the Add or Remove Programs window’s list of currently installed programs, select the
Milestone XProtect Basis+ entry (not the Milestone XProtect Basis+ system entry) and
click the Remove button.
4. You will be asked to confirm that you want to remove XProtect Basis+. If you are sure that
you want to remove the software, click OK.
•
If a Status Information window appears on your screen during installation, simply click
its OK button (the window simply provides a summary of what has been removed).
5. Click Finish.
www.milestonesys.com
Page 144
Removal
