Milestone Basis+ 6.5 User Manual
Page 75
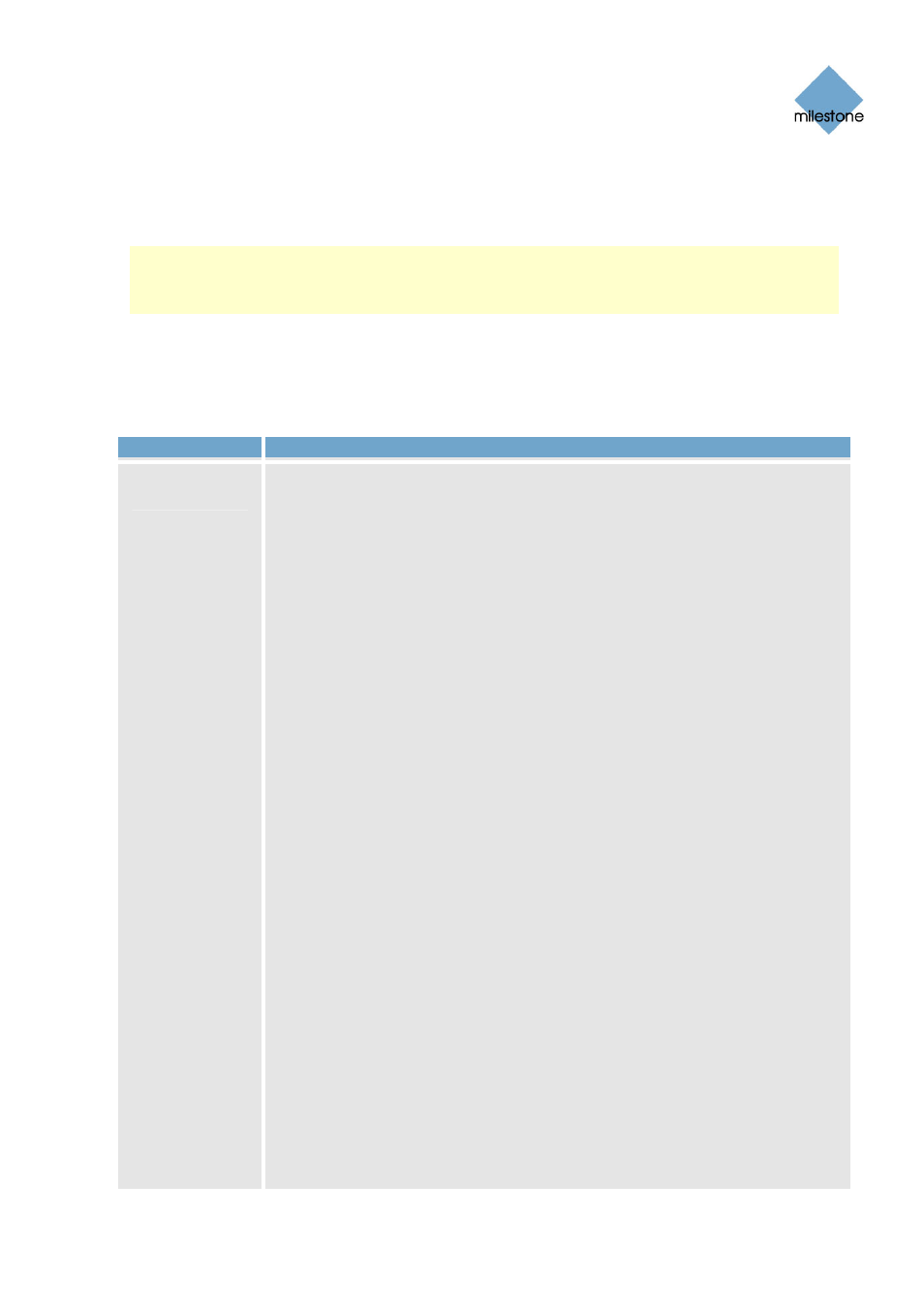
Milestone XProtect Basis+ 6.5; Administrator’s Manual
for example, lights are switched on when a door is opened or when motion is detected on a
camera. Outputs may also be triggered by motion detection on a specific camera—even without a
defined VMD event—or manually through the Smart Client (see page 140); both are configured in
the Output Settings for [Device Name] [Camera Name] window (see page 88).
Note: Before you specify inputs and outputs for a device, verify that sensor operation is recognized
by the device. Most devices are capable of showing this in their configuration interfaces, or via CGI
script commands. Also check Milestone’s release notes to verify that input and output controlled
operations are supported for the device and firmware used.
Using the I/O Setup Window’s Defined Events List and Buttons
The I/O Setup window features a Defined events list, in which input, output and VMD (Video Motion
Detection) events defined for each device are listed. The window furthermore features a number of
buttons for use when adding and configuring the events:
Button
Description
Add new
event...
Used for defining input events on the device selected in the Defined events
list. Depending on the type of device, you may be able to define one or more
input events on the device. Some devices do not support input/output at all.
Refer to the release notes for device-specific information.
Devices Capable of Handling One Input Event Only
If the device is capable of handling one input event only, the button will open
the Add New Event window (for devices capable of handling one input event
only) – see page 77 – in which you define the input event, and any e-mail
alerts to be associated with it.
If you have already defined an input event on a device capable of handling
one input event only, the Add new event... button will not be available when
the device is selected in the Defined events list.
However, if you click the plus sign next to the device in the Defined events
list, and select the defined input event, the Add new event... button becomes
available for defining timer events (see Timer Events in the following).
Devices Capable of Handling Several Input Events
If the device is capable of handling more than one input event, the button will
open the Multiple Input Events window (see page 78), in which you define
which of the device’s possible input events should be enabled, and whether
any alerts should be associated with enabled input events.
Timer Events
When you click the plus sign next to the device in the Defined events list, and
select a defined input event, the Add new event... button becomes available
for defining timer events: When clicked, the button will open the New Timer
window (see page 81), in which you are able to specify the settings for timer
events.
Timer events are separate events, triggered by the input event under which
they are defined. Timer events occur a specified number of seconds or
minutes after the input event under which they are defined. Timer events may
be used for a wide variety of purposes; the following are examples only:
•
A camera starts based on an input event, e.g. when a door is opened,
a timer event stops the camera after 15 seconds
•
A camera starts and the lights are switched on based on an input
event, e.g. when a door is opened, a timer event stops the camera
www.milestonesys.com
Page 75
Input, Events & Output
