Zoom feature, How to set or clear periods in the calendar, Good to know when you set online periods – Milestone Basis+ 6.5 User Manual
Page 66: Colored bars, How to copy and paste schedules
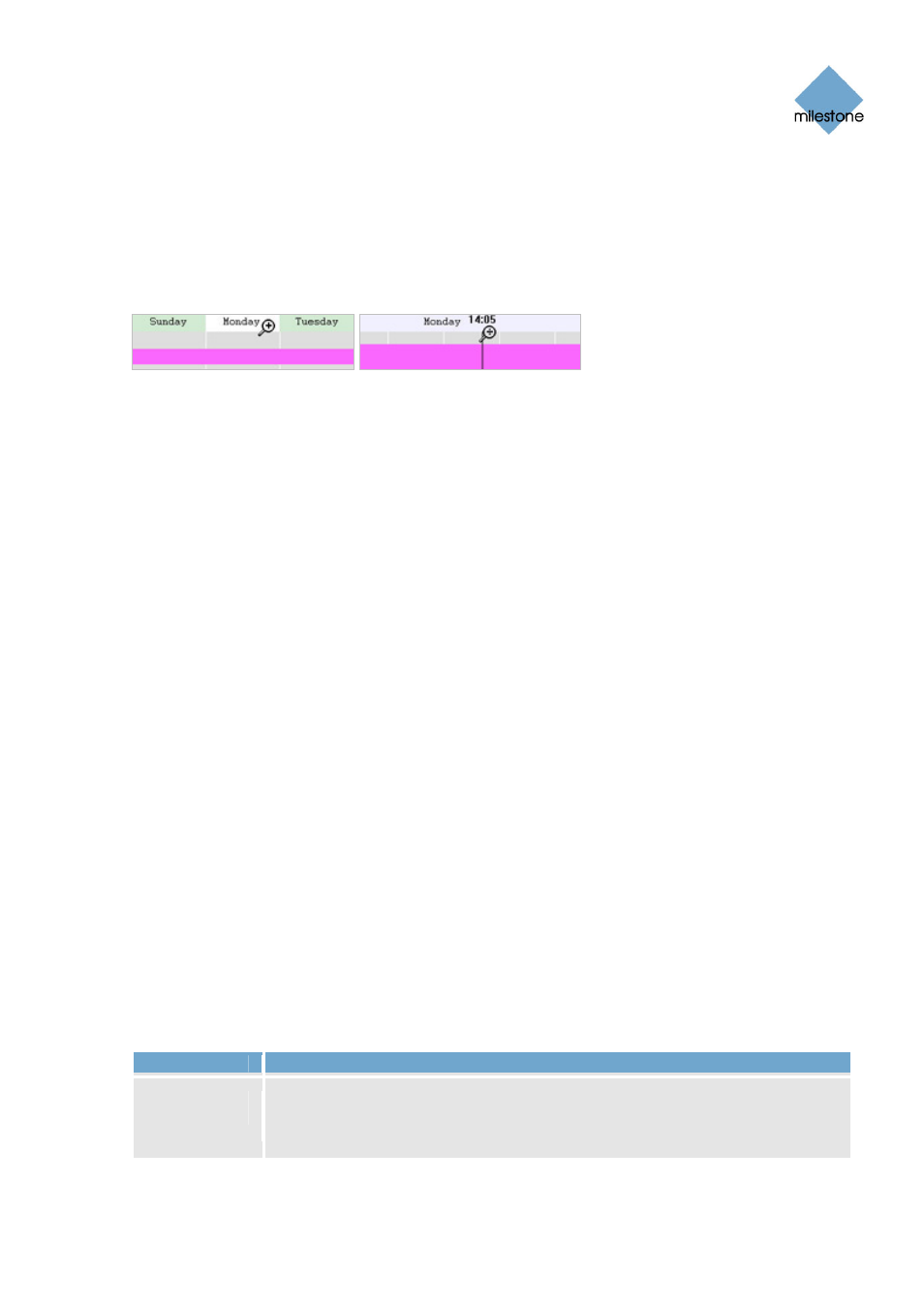
Milestone XProtect Basis+ 6.5; Administrator’s Manual
Zoom Feature
When placing your mouse pointer inside the day band in the top part of the calendar section you
get access to the calendar’s zoom feature. With the zoom feature you are able to toggle between
the calendar’s default seven-day view and a single-day view.
The single-day view provides you with five-minute interval indications, allowing you to specify
periods precisely.
Zoom feature allows you to toggle between seven-day and single-day views
How to Set or Clear Periods in the Calendar
To set or clear a period in the Camera/Alert Scheduler window’s calendar section, simply click at
the required start point in the calendar, and drag to set/clear a period (depending on whether you
have selected Set or Clear in the window’s Mode list).
Good to Know when You Set Online Periods
When you set an Online period, you will be asked whether you want the selected camera to
transfer video to the XProtect Basis+ software continuously within the specified period (Always), or
only when an event occurs within the specified period (On Event).
If using On Event, remember to specify required start and stop events in the Start event and Stop
event lists.
Colored Bars
The calendar uses colored bars to indicate active periods for each option (Online, E-mail, SMS,
etc.):
•
In the Online bar, active periods are indicated in either pink or yellow:
o
Pink (
•
) indicates that the selected camera is continuously transferring video to the
XProtect Basis+ software.
o
Yellow (
•
) indicates that the selected camera transfers video to the XProtect Basis+
software when a specified event occurs.
•
In the Speedup bar, active periods are indicated by olive green (
•
).
•
In the E-mail bar, active periods are indicated in blue (
•
).
How to Copy and Paste Schedules
With the following buttons, you are able to copy and paste schedules, and thus save yourself
considerable time:
Button
Description
Copy
Schedule
Lets you copy the schedule displayed in the calendar section. When used in
combination with the Paste Schedule button, you are able to quickly re-use
schedules from one camera to another.
www.milestonesys.com Page
66
Scheduling
