Outputs, Ptz present position… (ptz cameras only), Configure device window – Milestone Basis+ 6.5 User Manual
Page 45: Camera settings section, Include date and time in image
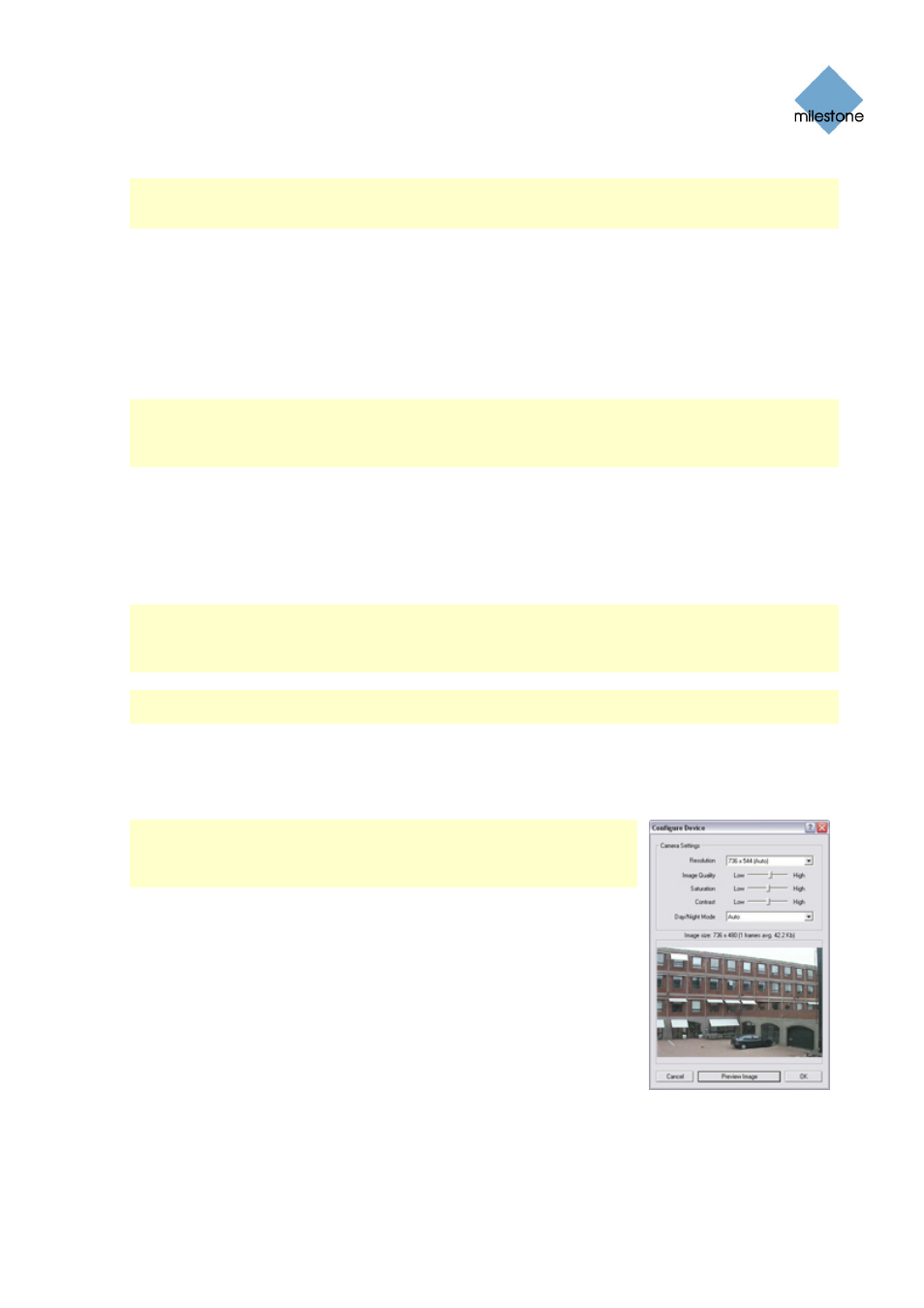
Milestone XProtect Basis+ 6.5; Administrator’s Manual
Note: The use of event notifications requires that at least one event has been specified for a device
on your XProtect Basis+ system; the event does not have to be specified for the particular camera.
Read more about events in About Input, Events & Output .... on page 73
Outputs…
The Outputs... button opens the Output Settings for [Device Name] [Camera Name] window (see
page 49), in which you are able to specify which outputs (e.g. the sounding of a siren or the
switching on of the lights) should be associated with motion detection and/or with output buttons
for manually triggering output when the camera is selected in the Remote Client or Smart Client
(see page 140).
Note: The use of outputs requires that at least one event has been specified for a device on your
XProtect Basis+ system; the event does not have to be specified for the particular camera. You
specify output events in the I/O Setup window (see page 74), accessed by clicking the I/O Setup...
button in the Administrator window (see page 26).
PTZ Present Position… (PTZ Cameras Only)
Available only if the camera is a PTZ (Pan/Tilt/Zoom) camera supporting PTZ preset positions, the
PTZ Preset Positions... button opens PTZ Preset Positions for [Device Name] [Camera Name]
window (see page 51), in which you are able to specify preset positions for the camera.
Note: If the Milestone Recording Server service (see page 61) is running, the button will not be
available. To make the button available, pause the Milestone Recording Server service by clicking
the Administrator window’s (see page 26) Service Manager... button, then clicking the Pause
button.
IMPORTANT: No video or audio will be recorded while the Milestone Recording Server service is
paused.
Configure Device Window
Note: Settings in the Configure Device window are to a large extent
camera-specific. The window’s contents will therefore vary from
camera to camera; descriptions in the following are thus for guidance
only.
The Configure Device window lets you specify image quality settings,
such as compression, resolution, etc. for a specific camera. You
access the Configure Device window by clicking the Image Quality...
button in the Camera Settings for [Device Name] [Camera Name]
window (see page 39). The Configure Device window is divided into a
Camera Settings section and a section with a preview image.
Camera Settings Section
The Camera Settings section will typically contain controls for
compression, bandwidth, resolution, color, contrast, brightness, rotation, and similar.
Include Date and Time in Image
The Camera Settings section may feature an Include Date and Time in Image check box. When
selected, date and time from the camera will be included in images from the camera.
www.milestonesys.com Page
45 Camera
Administration
