2 dmz setup example, 1 basic setup, Figure 19 dmz tutorial: dmz setup – ZyXEL Communications NBG410W3G User Manual
Page 66: 66 4.2 dmz setup example
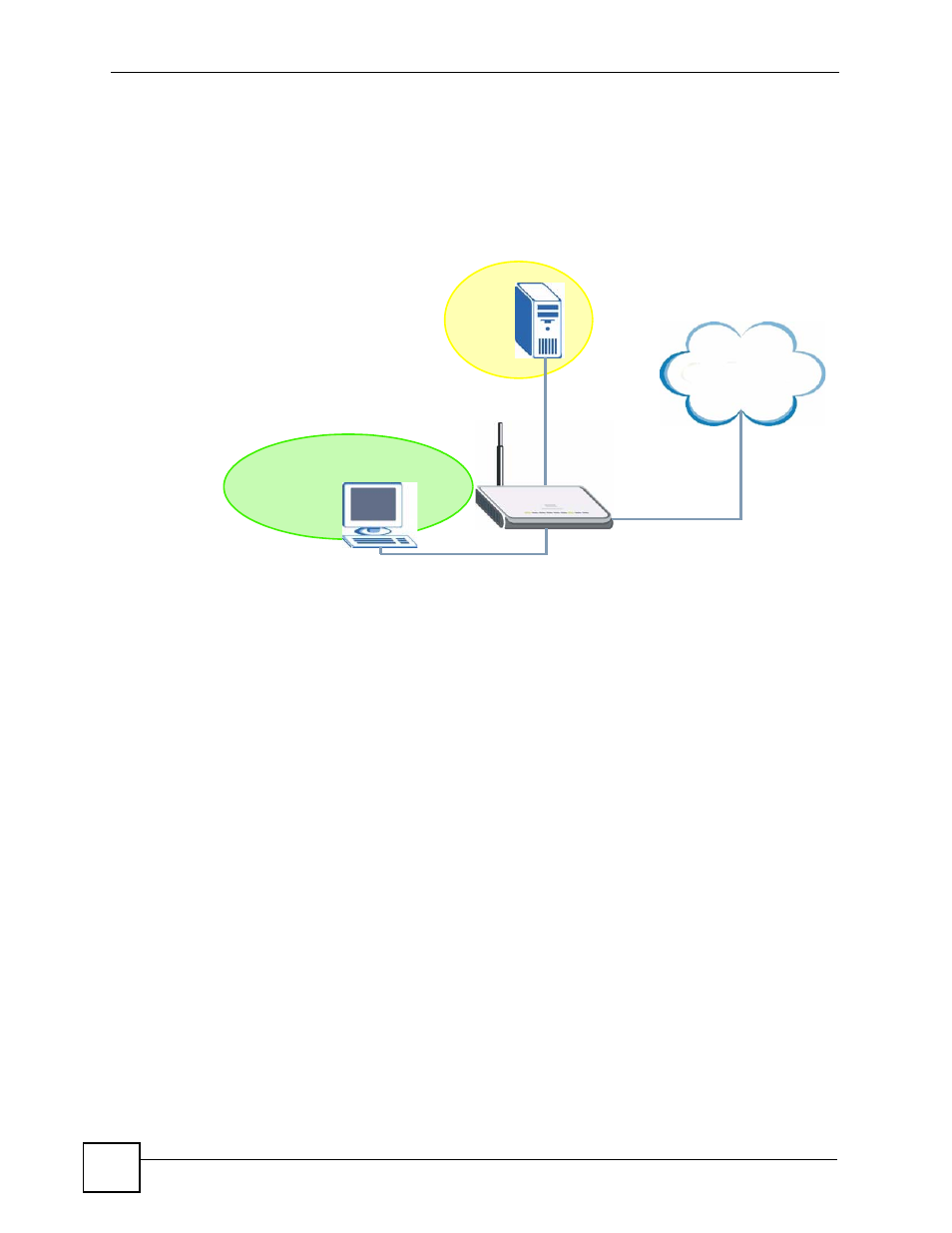
Chapter 4 Tutorials
NBG410W3G Series User’s Guide
66
4.2 DMZ Setup Example
In this example the DMZ uses private IP addresses and the default subnet mask of
255.255.255.0. (See
for information on subnetting.) You can also use
a static public IP address for your file server.
Figure 19 DMZ Tutorial: DMZ Setup
4.2.1 Basic Setup
Follow these steps to set up your DMZ with a private or a public IP address.
4.2.1.1 Private IP Address
1 Click NETWORK > DMZ to open the DMZ screen. In the DMZ TCP/IP field type
your DMZ IP address in the IP address field. In the IP Subnet Mask field type the same
subnet mask as that used on the LAN.
2 Select Server from the drop-down list in the DHCP field to have the ZyXEL Device
dynamically assign IP addresses to devices on the DMZ. In the IP Pool Starting
Address field type the first available IP address for the DMZ subnetwork. In this
example 192.168.2.33 is used. Skip to
.
4.2.1.2 Public IP Address
Either configure a static IP address on the server directly using the server’s operating system,
or follow these steps to set up static DHCP on the ZyXEL Device.
1 Click NETWORK > DMZ > Static DHCP to open the Static DHCP screen.
2 Type the MAC address of the file server in the MAC Address field and a valid IP
address on your DMZ in the IP Address field. In this example the MAC address is
00:A0:C5:00:00:02 and the IP address is 192.168.2.33.
3 Click Apply. That completes setup of static DHCP on the ZyXEL Device.
Internet
File server
WAN1: 123.11.11.11
DMZ
LAN
192.168.2.33
192.168.2.0
192.168.1.0
192.168.1.33
Host
