7 my certificate export, 1 certificate file export formats – ZyXEL Communications NBG410W3G User Manual
Page 202
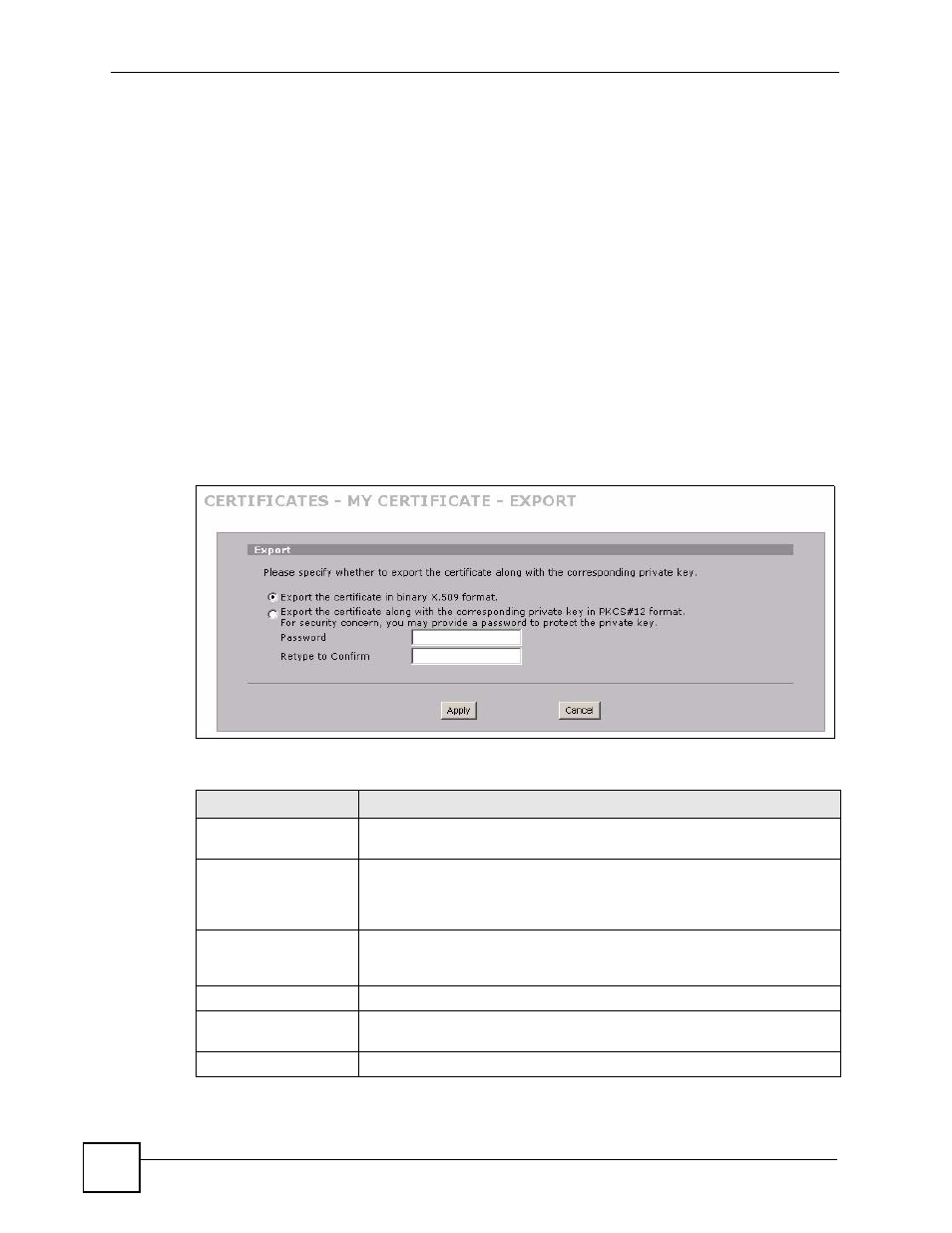
Chapter 11 Certificates
NBG410W3G Series User’s Guide
202
11.7 My Certificate Export
Click SECURITY > CERTIFICATES > My Certificates and then a certificate’s export icon
to open the My Certificate Export screen. Follow the instructions in this screen to choose the
file format to use for saving the certificate from the ZyXEL Device to a computer.
11.7.1 Certificate File Export Formats
You can export a certificate in one of these file formats:
• Binary X.509: This is an ITU-T recommendation that defines the formats for X.509
certificates.
• Binary PKCS#12: This is a format for transferring public key and private key certificates.
The private key in a PKCS #12 file is within a password-encrypted envelope. The file’s
password is not connected to your certificate’s public or private passwords. Exporting a
PKCS #12 file creates this and you must provide it to decrypt the contents when you
import the file into the ZyXEL Device.
Figure 123 SECURITY > CERTIFICATES > My Certificates > Export
The following table describes the labels in this screen.
Table 53 SECURITY > CERTIFICATES > My Certificates > Export
LABEL
DESCRIPTION
Export the certificate in
binary X.509 format.
Binary X.509 is an ITU-T recommendation that defines the formats for X.509
certificates.
Export the certificate
along with the
corresponding private
key in PKCS#12 format.
PKCS#12 is a format for transferring public key and private key certificates.
You can also password-encrypt the private key in the PKCS #12 file. The
file’s password is not connected to your certificate’s public or private
passwords.
Password
Type the file’s password to use for encrypting the private key. The password
is optional, although you must specify one if you want to be able to import
the PKCS#12 format certificate into Netscape version 7.2.
Retype to confirm
Type the password to make sure that you have entered it correctly.
Apply
Click Apply and then Save in the File Download screen. The Save As
screen opens, browse to the location that you want to use and click Save.
Cancel
Click Cancel to quit and return to the My Certificates screen.
