3 integrating a machine module into the mmt, Integrating a machine module into the mmt, Working with the applicationtemplate – Lenze PLC Designer ApplicationTemplate (PLC Designer R3-x) User Manual
Page 53
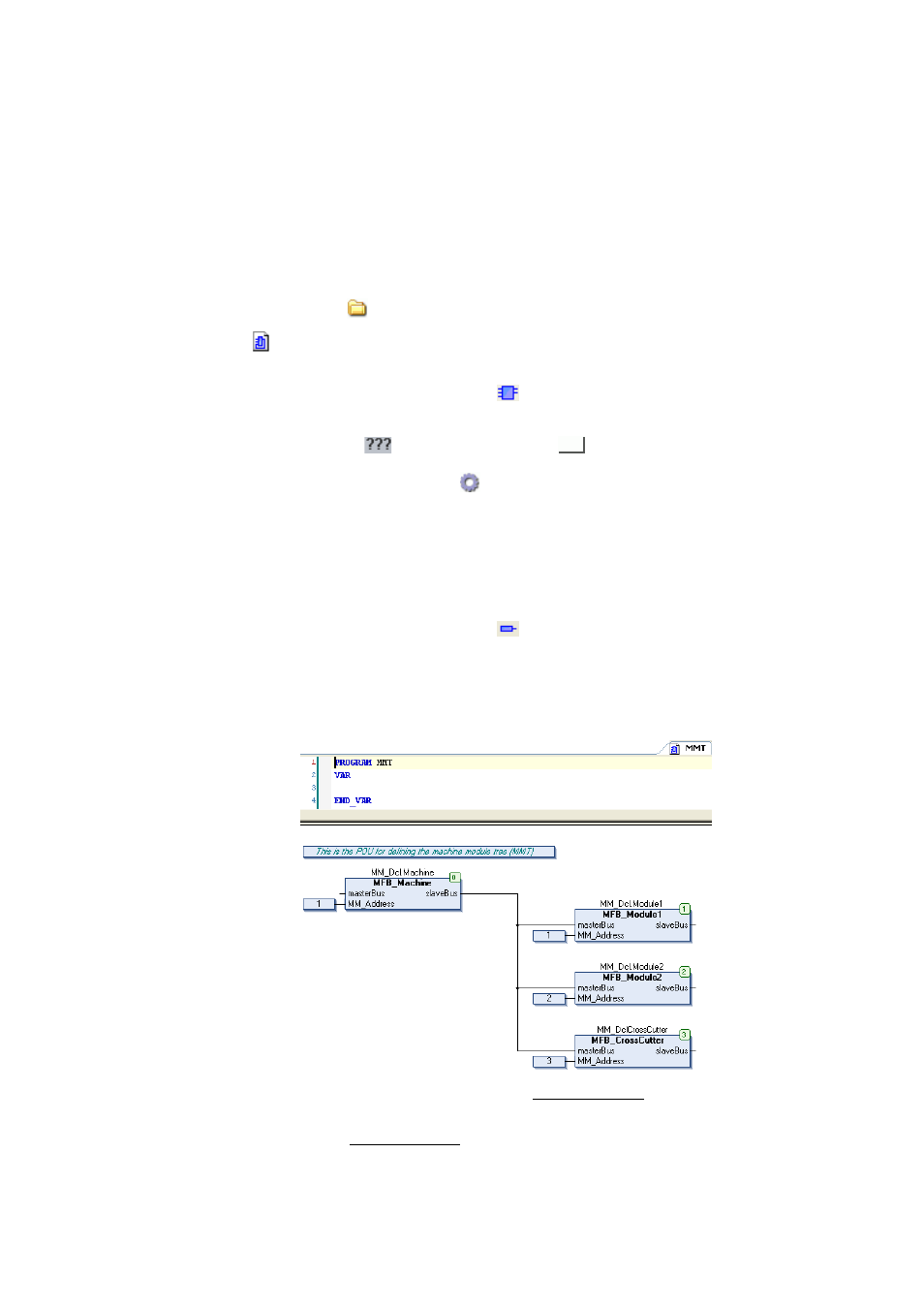
Lenze · ApplicationTemplate · 1.3 EN - 04/2013
53
Working with the ApplicationTemplate
Integrating a machine module into the MMT
_ _ _ _ _ _ _ _ _ _ _ _ _ _ _ _ _ _ _ _ _ _ _ _ _ _ _ _ _ _ _ _ _ _ _ _ _ _ _ _ _ _ _ _ _ _ _ _ _ _ _ _ _ _ _ _ _ _ _ _ _ _ _ _
8.3
Integrating a machine module into the MMT
The machine module (created on the basis of the MM_EmptyModule template) has to be integrated
into the MachineModuleTree(MMT) to implement it in the ApplicationTemplate in a serviceable
state.
How to proceed:
1. Double-click the
A10_MachineModuleTree folder in the device view.
•
Double-click MMT (PRG).
Note: The programming language of MMT (PRG) is CFC (Continuous Function Chart).
• In the Tools dialog window, click the
Block button.
• Create the new FB via drag-and-drop.
• Double-click the
area of the FB. Click the
button.
Use the Input assistance from the
Application element...
• ...to assign the MFB_CrossCutter FB.
• ...to assign the CrossCutter instance.
Note: Go to the Input assistant and select the ; Insert with namespace prefix when
assigning the instance name.
2. Specify the relative address for the machine module.
• In the Tools dialog window, click the
Input button.
• Add the new input at MM_Address
• Assign the relative address (example: 3).
3. Connect FBs MFB_MachineControl and MFB_CrossCutter to each other.
• Example (ApplicationTemplate Counter):
Note: After inserting a machine module, the processing order of the machine modules
which results after inserting the further machine module is to be checked.
For changing the Processing order, adapt the element number in the top right corner of
the corresponding machine module.
• For this, call the Processing order menu item in the context menu of the element
