Apple LaserWriter 12/640 PS User Manual
Page 71
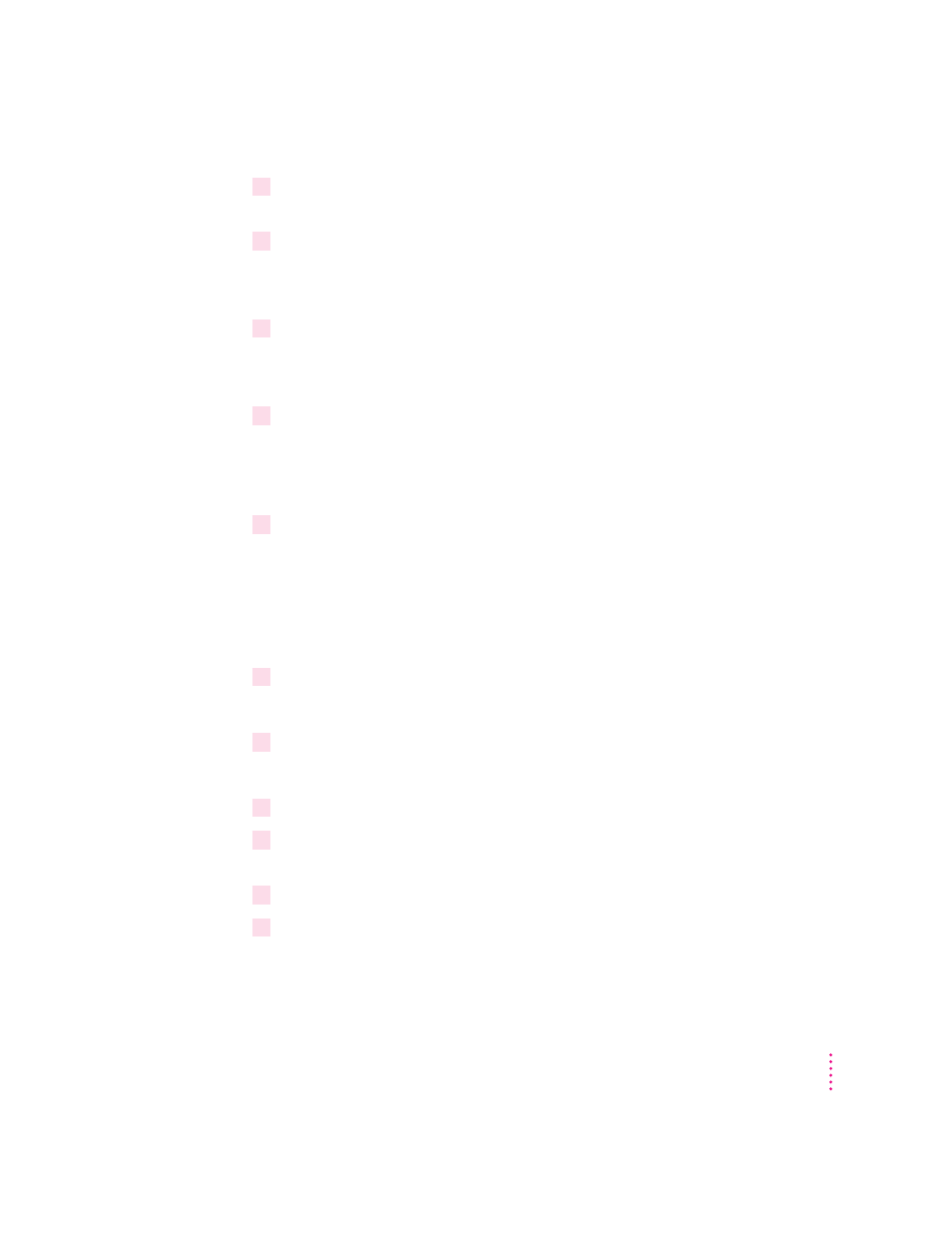
4
From the Printer Configuration menu, use the arrow keys to highlight Banner type, and
change the banner type from Text to PostScript.
5
From the Printer Configuration menu, use the arrow keys to highlight Print queues
assigned, and press Enter.
The Print Queue list appears.
6
Press the Ins key to display print queues in your current context in the NetWare
Directory Services tree.
For this example, you will create a new queue.
7
Press the Ins key to create a new print queue in the NetWare Directory Services tree.
The context listed at the top of the screen should still list the server’s bindery
context that was set earlier. If it doesn’t, change to the correct context first
before creating the print queue.
8
At the prompt, type the new queue name and press Enter.
Next you will be asked for the NetWare volume on which to store your
NetWare print queue jobs on. With NetWare 4.xx, the NetWare queue does
not have to exist on the SYS volume. You can place the queue on any volume
you choose. Use the Ins key to select the volume from the directory tree. You
may need to navigate to a different context to select the volume desired.
9
Select the name of the queue you specified in the previous step and press Enter.
This adds the queue to the Print Queue list of Printers.
10
Press the Esc key until you are prompted to save your changes.
Completing the RPRINTER configuration
1
Start Windows, if it’s not already running.
2
Open the Apple LaserWriter Software program group and double-click the Apple
LaserWriter Utility icon.
3
Select the printer to configure and click OK.
4
Choose Print Server Configuration from the Network menu.
71
Setting Up the Printer for Windows, DOS, and NetWare Users
