Downloading fonts manually to ram – Apple LaserWriter 12/640 PS User Manual
Page 167
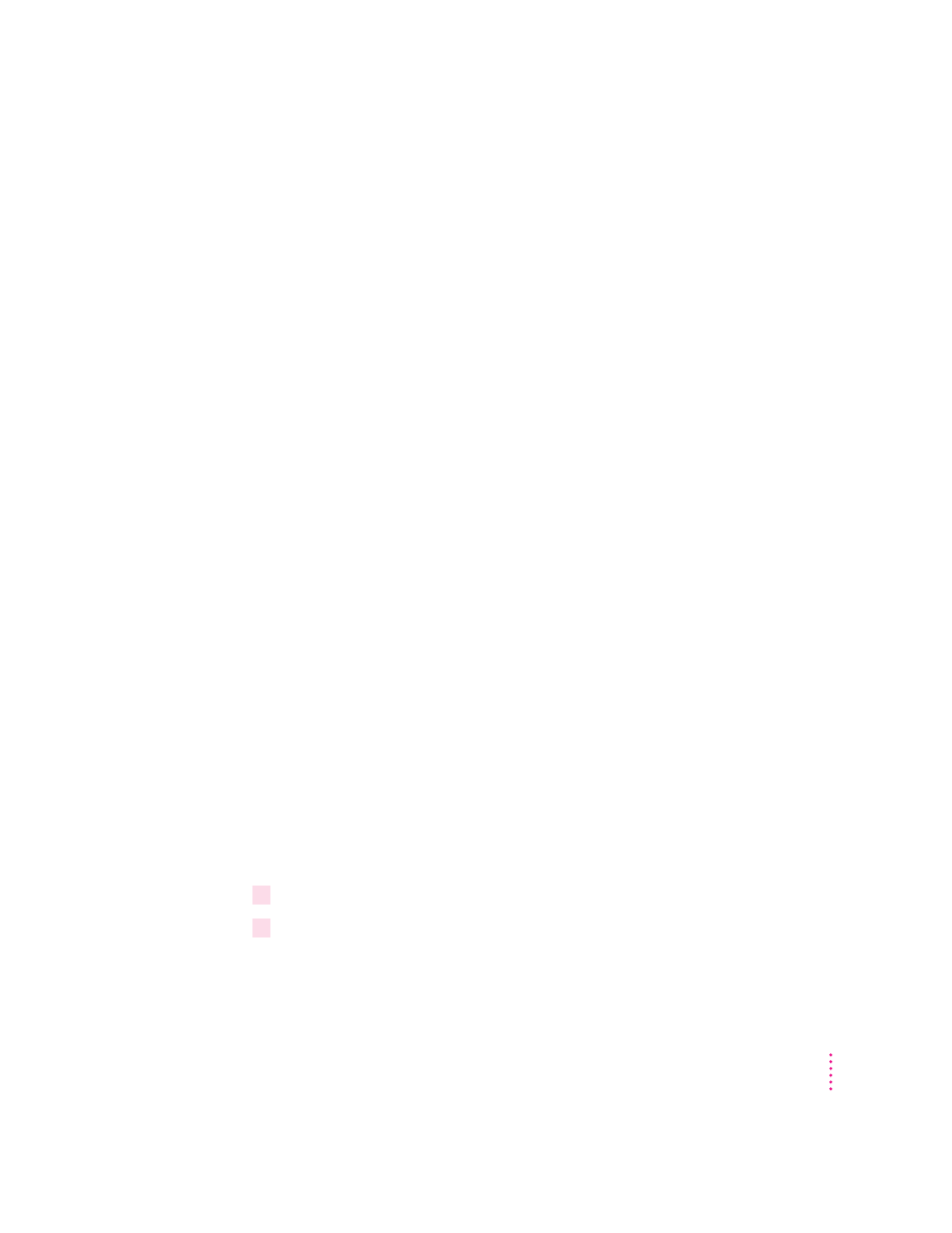
Downloading a Type 1 font to a PostScript printer usually takes from 15 to 20
seconds. When a program prints a document containing a font that is not
resident in your printer, Windows automatically downloads the font with the
document. However, after the document prints, any fonts that have been
downloaded with the document are cleared from the printer’s memory. This
means that each time you print a document that contains fonts not resident in
the printer, the fonts must be downloaded.
By contrast, when you manually download a Type 1 font with the Font
Downloader, the font remains in printer memory (RAM) until you switch off
or restart the printer or when memory limitations are exceeded. Manually
downloading frequently used fonts therefore reduces printing time because
the fonts do not have to be sent to the printer each time they are used. Keep in
mind, however, that fonts manually downloaded to RAM reduce the overall
amount of memory available for printing and so may affect the printing of
documents that do not contain the downloaded fonts.
In addition to downloading fonts, you can also use the Font Downloader
to perform various printer management tasks, such as listing and removing
downloaded fonts, manually downloading PostScript language files,
clearing the printer font cache, and resynchronizing your printer with the
Windows driver.
See your network administrator for more information about performing these
tasks on your network, or choose the Help button in the Font Downloader
dialog box to see instructions for these tasks.
Downloading fonts manually to RAM
Fonts need to be downloaded only once. Users who want to use fonts that
have already been downloaded should use the Job Control tab dialog box
(described earlier in this chapter) to turn on Do Not Download Fonts.
Otherwise, the fonts will be downloaded again, wasting time and system
resources.
1
From the Program Manager, open the Control Panel.
2
Double-click the Printers icon.
The Printers dialog box appears.
167
Windows 3.1 and DOS Users
