Transforming an image – Apple Shake 4 Tutorials User Manual
Page 40
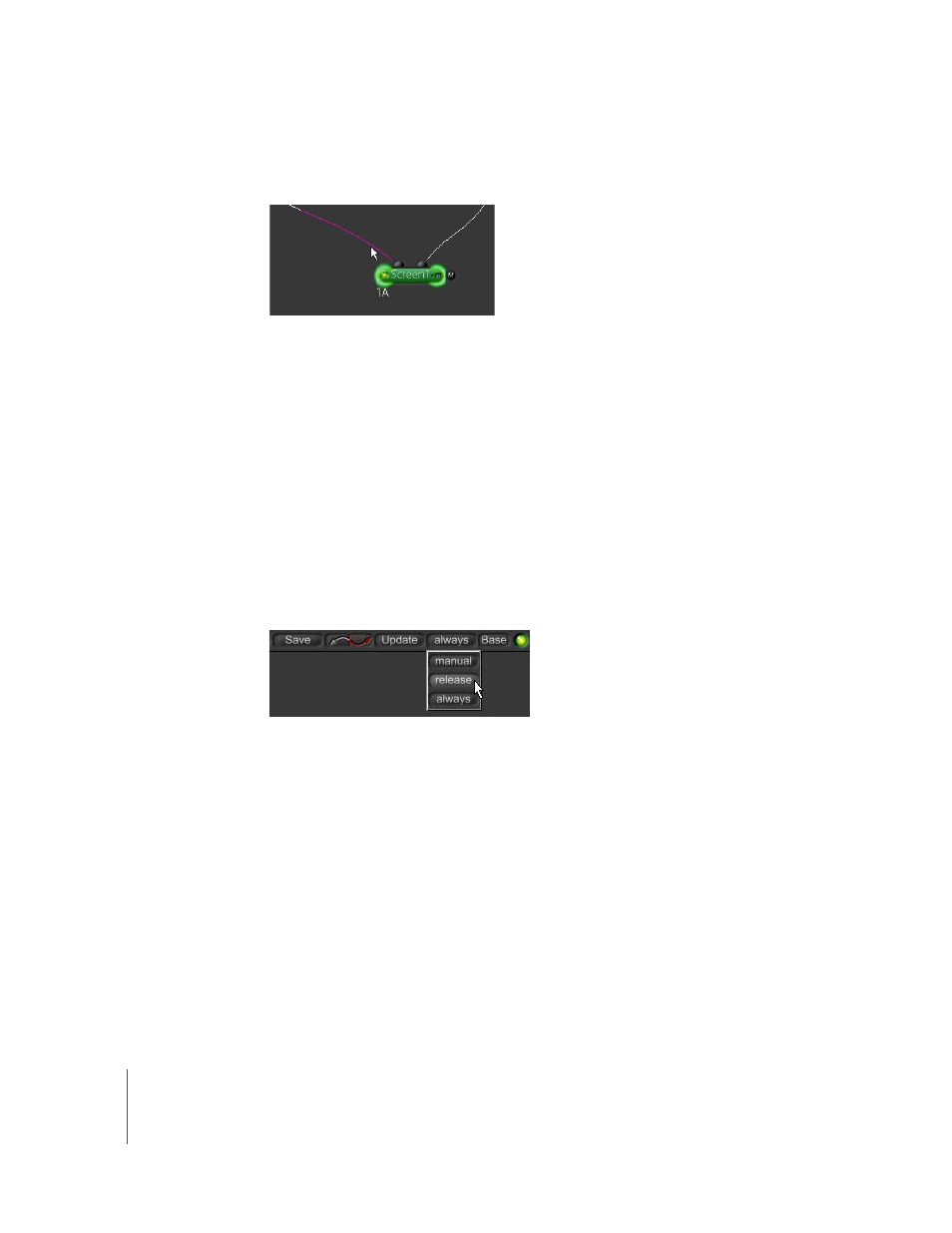
40
Chapter 1
Shake Basics
10
Drag the noodle from the second input on Screen1 to the first input.
That fixed the clipping situation but didn’t change the size of the lighting image to
match the rest of the composite. You could re-render this element at the full resolution,
but who has time to do that? Alternatively, you can resize it with a transform node (just
don’t tell your CG supervisor).
Transforming an Image
Most of the transform nodes display onscreen controls that let you interactively scale,
move, and even distort the image. In this example, use the Move2D node to resize and
position the lighting image.
You can speed up interactive tranforms by changing the Viewer update method. Press
and hold the “always” button in the upper-right corner of the Node View, then choose
“release” from the pop-up menu.
This tells Shake to update the Viewer only after you’ve released the mouse button.
To scale and position the lighting image:
1
Select the lighting node, then insert a Transform–Move2D node.
2
Locate the scale parameter in the Parameters tab, then, type “2” in the first value field
(xScale).
