Apple Shake 4 Tutorials User Manual
Page 196
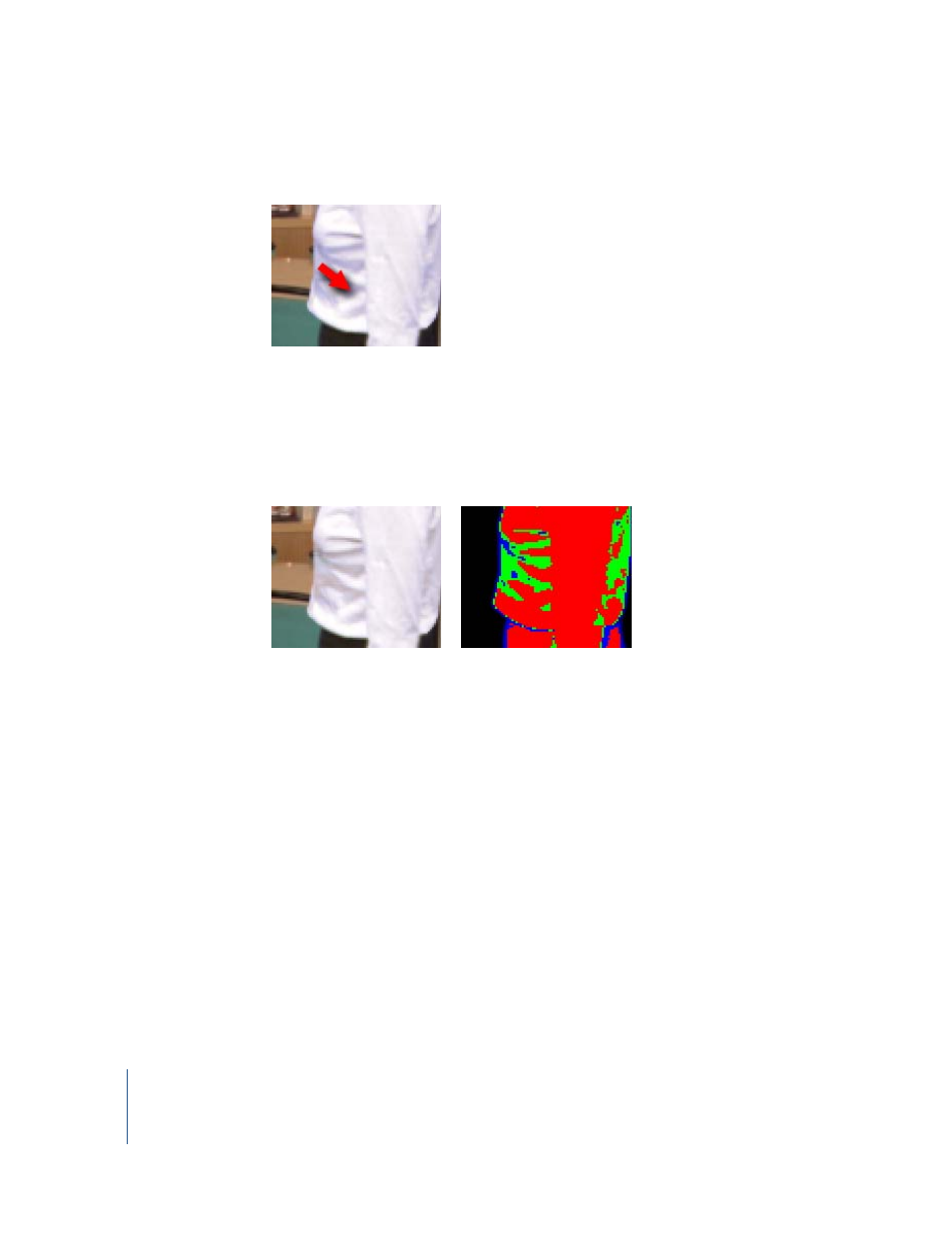
196
Chapter 6
Using Primatte
2
In the Viewer, drag along the bluish part of her shirt.
3
Adjust the spillSponge slider (under the color control).
The more you slide, the greater the range of suppressed area.
4
To view the affected areas, toggle output to “status,” then move the spillSponge slider
up and down.
The green zone (spill suppression) increases and decreases in size.
The spill-suppressed image appears slightly transparent when you return the output
operator to comp. This is because Primatte pulls in background color to replace the
blue color. Here is the logic: If you stand in front of a bluescreen and you have blue
spill, then conceivably if you stand in front of a red wall, you have red spill. Therefore,
Primatte sucks in the background image color to replace the removed bluescreen color.
This is sometimes sufficient, but often needs a little help. If the definition of the
background is too sharp (for example, the black top of the chair appears through her
shirt), you must modify the image from which Primatte pulls the replaced color. By
default, Primatte pulls it from the background image. This can be replaced by inserting
an image into the sixth input on the Primatte node.
To control spill using the replaceImage input:
1
In the Primatte1 parameters, set the output to comp.
2
In the Node View, select the bg node.
3
Shift-click the Filter–Blur node button.
4
In the Blur parameters, set the xPixels and yPixels to 200 (an arbitrary value in this case).
