Animating a multiplane camera – Apple Shake 4 Tutorials User Manual
Page 121
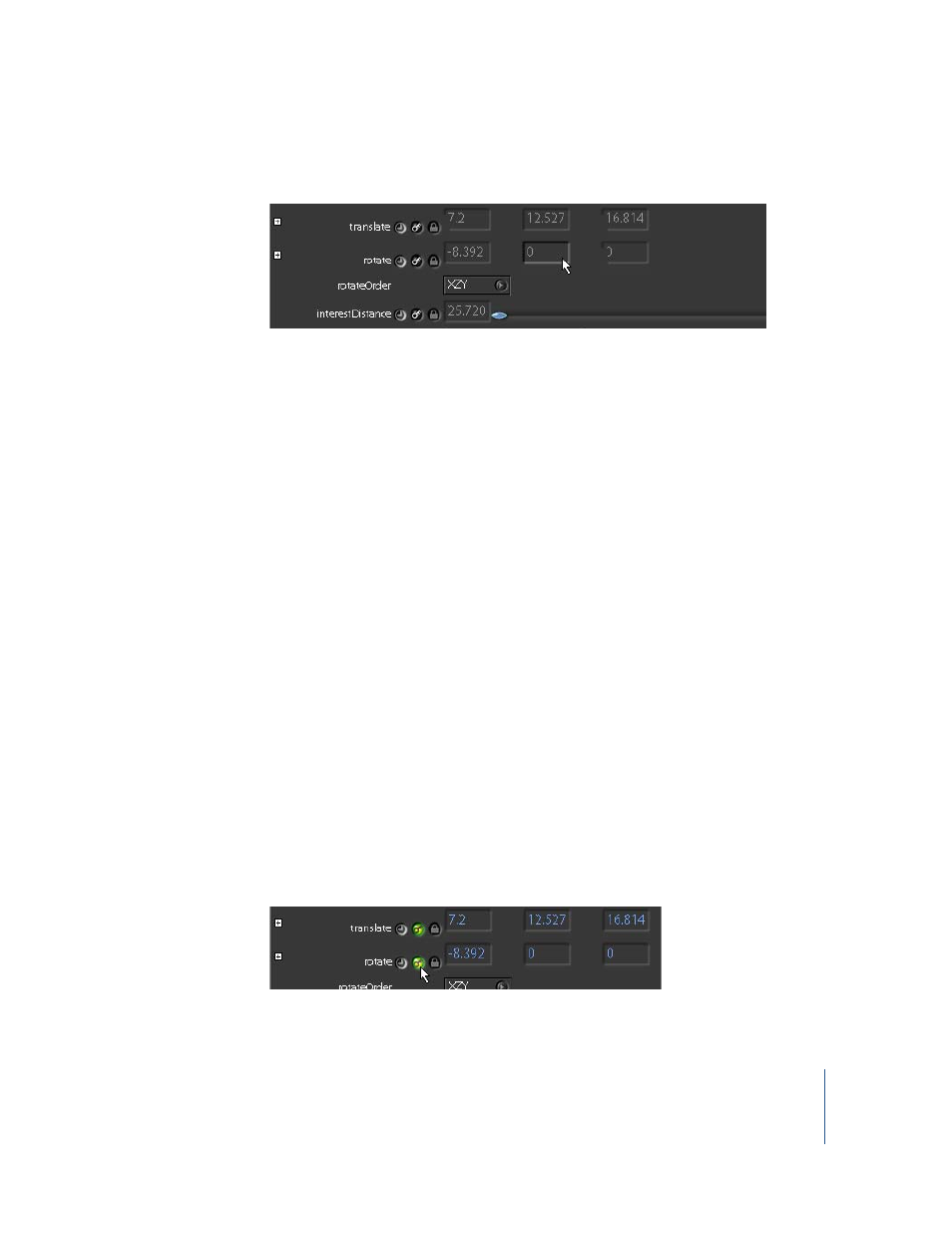
Chapter 3
Depth Compositing
121
Here are the camera settings for the project shown in the illustrations:
6
Open the Globals tab, then click the Auto button to adjust the timeRange parameter
for the length of the walking_woman clip.
7
Click the Flipbook button in the Viewer shelf to render a preview the composite (and
keep the Flipbook window open for the next section).
8
Press the period key (.) to play the Flipbook.
Note: Pressing period (.) plays forward in the Flipbook. Comma (,) plays in reverse. The
Space bar stops/starts playback.
The results are entertaining. Virtual Betty floats over the floor, as if trucking along in
zero gravity. The problem is that Betty’s clip was rendered with a camera move, but the
MultiPlane camera is stationary. As a result, the wall and floor elements don’t match up
with the action in the animated clip. In the next section, you’ll fix this by repositioning
and animating the camera.
9
Click the Save button at the top of the Node View.
10
In the File Browser, navigate to the $HOME/nreal/Tutorial_Media/Tutorial_03/scripts
directory, then save the script as Betty.shk.
Animating a MultiPlane Camera
Take another look at the Flipbook preview. When you play back the Flipbook, the
Virtual Betty animation indicates a camera move that swings around the girl.
To animate the camera to match the walking_woman animation:
1
Click the Home button in the Time Bar and make sure the playhead is at frame 1.
2
Click the Camera tab in the MultiPlane parameters, then click the Autokey buttons next
to the translate and rotate parameters.
