Setting resolution in a composite – Apple Shake 4 Tutorials User Manual
Page 32
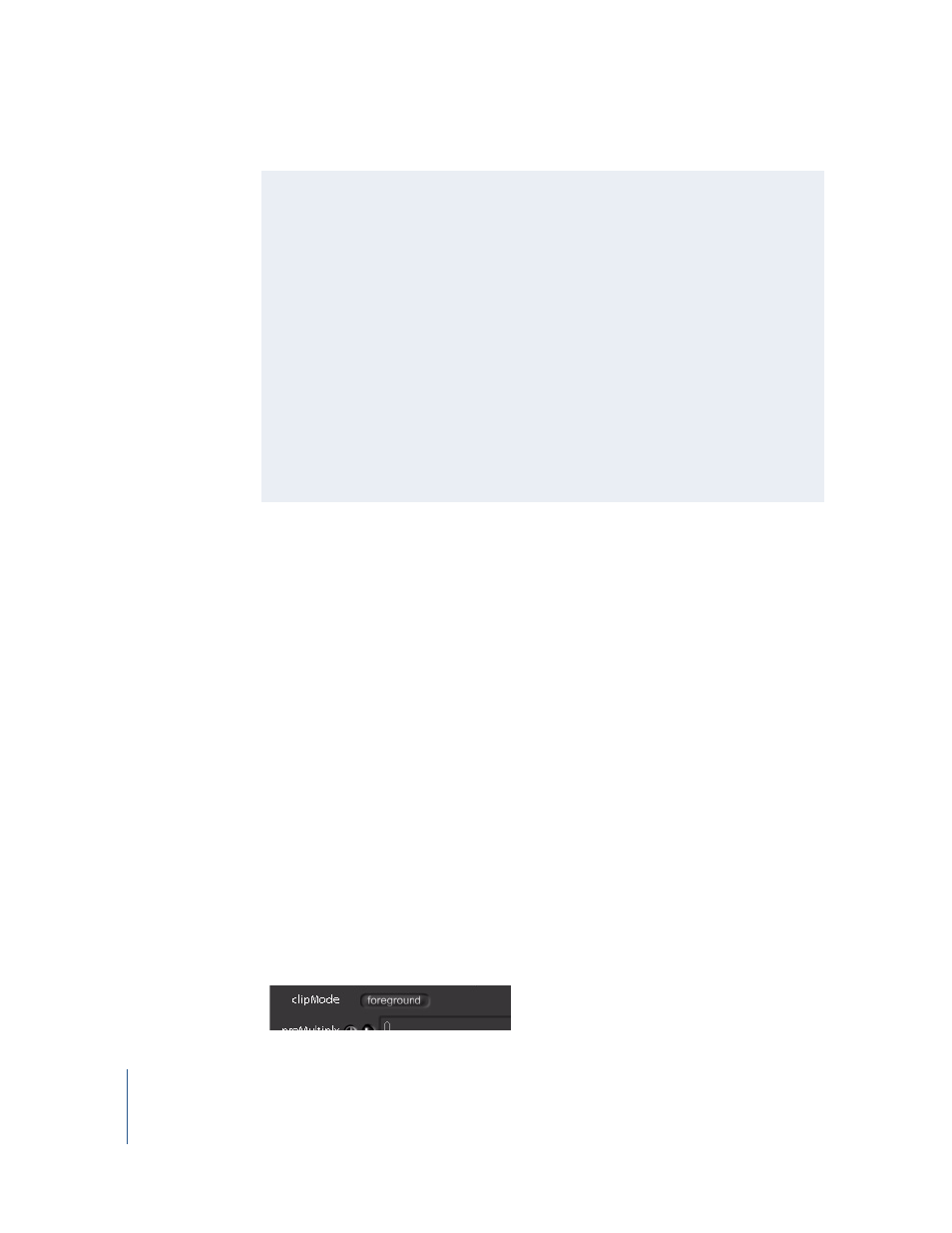
32
Chapter 1
Shake Basics
So, what does this have to do with the clipped image in our composite? What you saw
earlier was the result of Shake’s automatic method for adjusting resolution according to
the images you’re using. Take another look at your composite to see how this
information applies.
To set the resolution with the clipMode parameter:
1
Move the mouse pointer over the orchid node.
In the Info field at the bottom of the screen, you’ll see that this image has a resolution
of 720 x 486.
2
Now click the left side of the table node to load the image into the Viewer.
This image is 660 x 170 pixels—different dimensions than the orchid image. When you
use a layer node, Shake assumes you want to pass the resolution of the second image
(called the “background” image) to the next node in the tree. In this case, Shake took
the resolution of the table image and passed it downstream. Unfortunately, the smaller
resolution also framed out part of the orchid image. Don’t fret; you can change which
input controls the resolution.
3
Double-click the orchid_Over_table node in the Node View to simultaneously view that
node and load its parameters.
In the Parameters tab, you’ll see setting called clipMode. When clipMode is set to
“foreground,” the resolution of the first image is used; when set to “background,” the
resolution of the second image is used.
Setting Resolution in a Composite
There are several ways to set the resolution for your composite:
•
Composite elements so that one of the elements is already set to the resolution
you want to use. Then, use the clipMode parameter in the layer node (Over, lAdd,
lMult, and so on) to indicate which image you want to pass as the resolution for the
next node in the tree.
•
From the Transform tab, use the Fit, Resize, or Zoom node to scale your images.
•
From the Transform tab, use the Crop, Viewport, or Window node to change the size
(that is, resolution) of the workspace you’re passing down the node tree. These
nodes do not resize the image, but instead reset the framing of the image.
Notice that none of these methods involve the Globals tab, where you’d expect all
global project settings to be defined. The resolution set in the Globals tab does
determine the initial resolution Shake-generated elements such as rotoshapes, ramps
and gradients, but it does not change the resolution of images read into the script
from outside source files.
