Adding motion blur to pre-animated elements, Create a motion blur placeholder, Creating a light source with rgrad – Apple Shake 4 Tutorials User Manual
Page 156
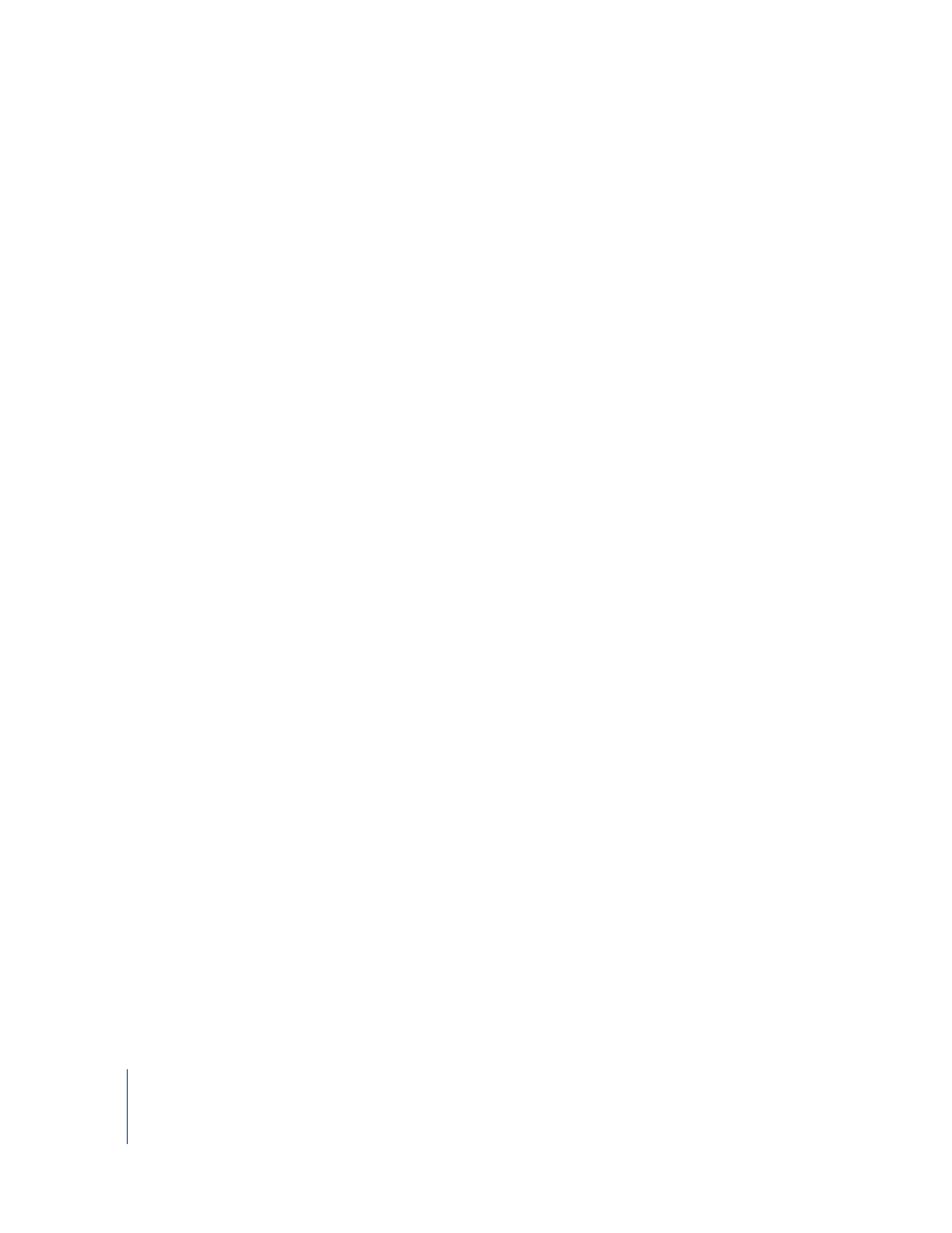
156
Tutorial 4
Working With Expressions
Adding Motion Blur to Pre-Animated Elements
As you view the animation, the fan movement appears too... well... mechanical. The
problem is a notable lack of motion blur in the image of the moving fan. Although it’s
best to render this sort of thing into the animated images, Shake has a few tricks to
help you add this, post-render.
There is one caveat: Shake generates motion blur only when it’s creating motion with
one of its transform nodes. The rotation of the fan is “baked into” the clip—movement
within a clip doesn’t give Shake anything from which to create a motion blur.
To solve this, you’ll create and animate a placeholder that matches the shape and
movement of the fan, then apply its motion blur to the fan clip. You’ll use the Move3D
node to animate the placeholder—the letter “X”—and generate the motion blur.
Note: At this point, your script includes several elements, and a preview with the
playback button might be a little slow. From this point forward, consider using
Render > Flipbook to create previews. Don’t forget to set the frame range to 1-75.
Create a Motion Blur Placeholder
You’ll use the Text node and the Move3D node to create a temporary placeholder for
motion blur. Normally, when a Move3D node is applied to an element, it tranforms the
element. In this case, you will toggle a Move3D parameter, called useReference, to apply
the motion blur, but not the transform.
To create the placeholder:
1
Create an Image–Text node.
2
Set the Text node parameters:
a
In the Text node parameters, expand the Res subtree, then set width and height to
160.
b
In the text field, type “X” as your text.
c
Click the font pop-up menu and select Courier.
d
Expand fontScale subtree, then set the xFontScale to 307 and set the yFontScale
to 275.
