Finding information 84, Finding files 84, Finding items 84 – HP Network Scanjet 5 Scanner series User Manual
Page 84: Searching text 84, Searching by 84, Searching 84, Files 84, Exporting 84, Finding 84, Searching for 84
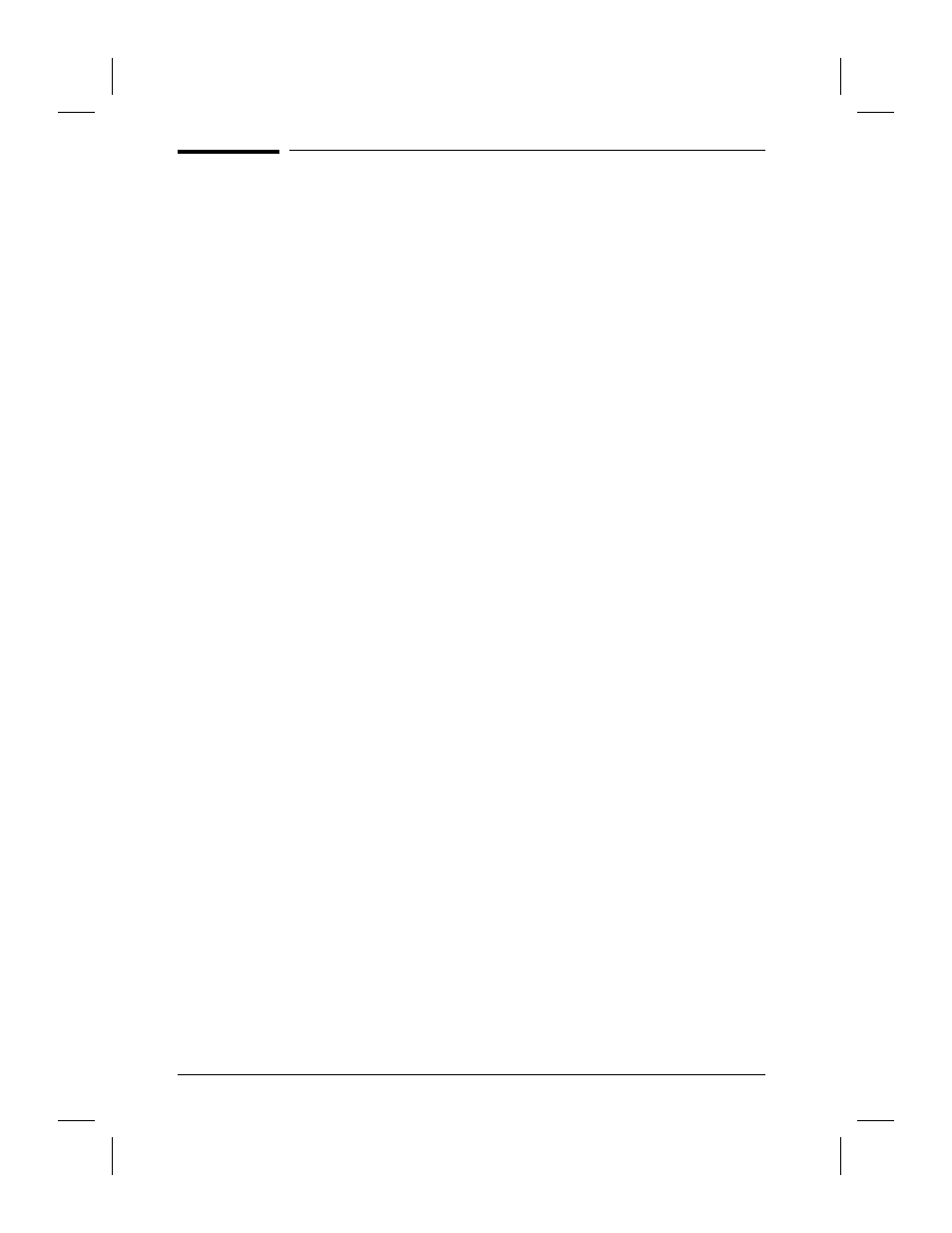
Finding Information
The PaperPort software allows you to quickly find files, items, or
annotations.
Finding Files
If you want to import a file, but don’t remember its name or where it’s
located, use the Find File feature from the Import dialog box.
To find a file that you have already exported
1
In the Import dialog box, click Find File.
2
Select the drive and directory where you want to search for the file.
3
Select Search Subdirectories to search all the subdirectories within the
specified directory.
4
Enter information in the Search by Date Modified box to find the file
based on the date when it was last modified. Enter the date in
month/day/year format. Select Before to search all files prior to the date;
select After to search after that date. For a description of the remaining
fields, see the following section, “Finding Items.”
5
In the Search for Text boxes, enter the text on which the search should
be based.
6
Click Find. The PaperPort software will search using the criteria you’ve
specified and will list all matching files.
Finding Items
You can find items by the text in the Summary Information dialog box
and Annotation text.
To find an item in Desktop View
1
From the Edit menu, choose Find Item.
- Or -
Click Find on the command bar.
2
In the appropriate box, type the information that you want the PaperPort
software to use to find the item. The search options are described in
Table 7-1.
3
Select the search criteria, as described in Table 7-2.
4
Click Find to find the first item that matches the search criteria and
select it in Desktop View.
- Or -
Click Find All to find all items that match your search criteria and list
them in the Items Found dialog box. Then, double-click an item in the
list to display its thumbnail, or click Go To.
84
Importing and Exporting with the PaperPort Software
EN
