Setting 36, Automatic workflow 36, Black and white 36, 57, 91 – HP Network Scanjet 5 Scanner series User Manual
Page 36: Compression 36, 81, Data 36, 119, Data 36, File 36, 51, 79, 81, Grayscale 36, 57, 82, 91, Format 36, Setting, automatic workflow 36
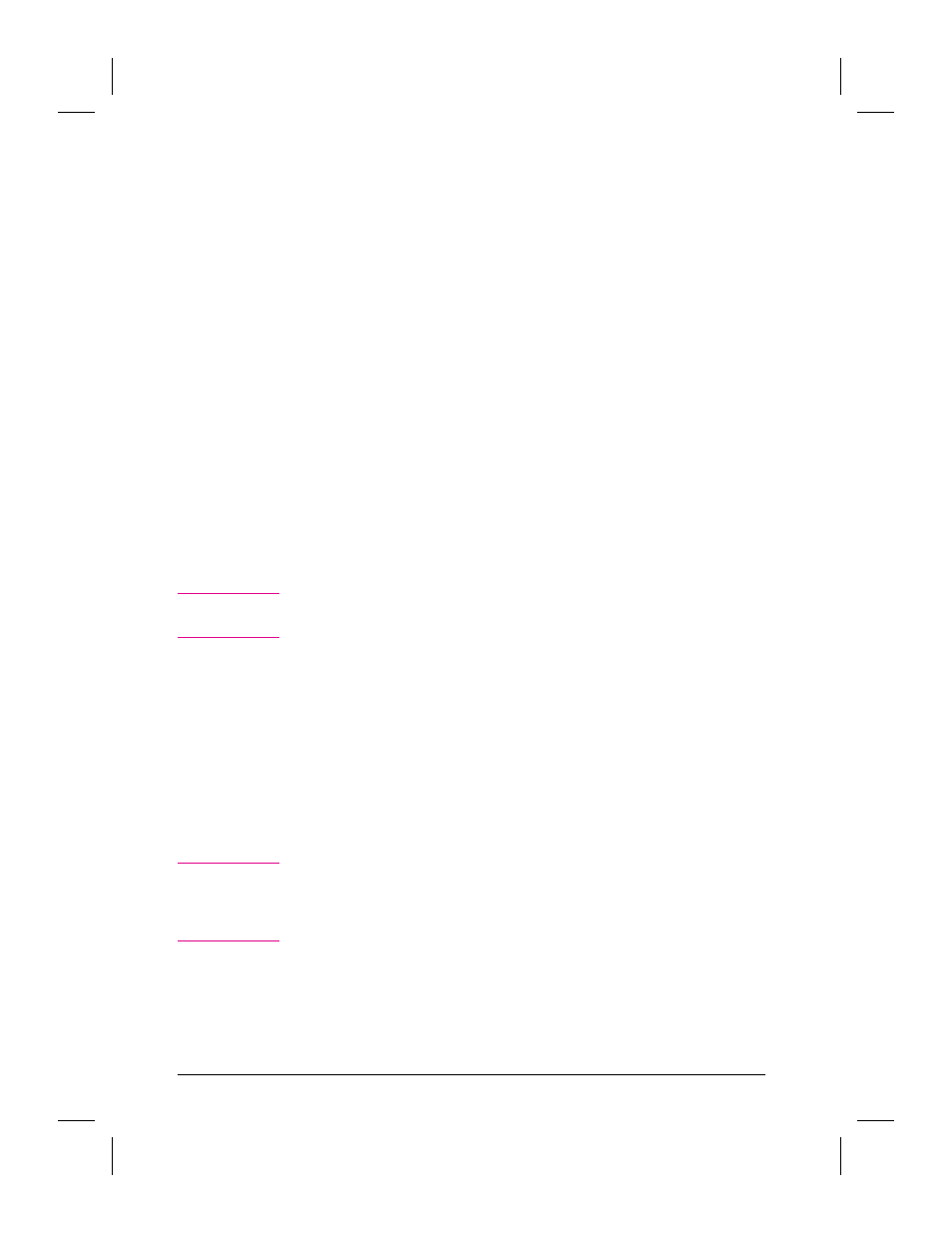
To create a setting
1
On the Profile tab of the scanner utility, click New.
2
Select Automatic Workflow and click OK.
3
In the Automatic Workflow Destination dialog box, in the Setting box,
click New.
4
In the New Setting dialog box, enter a setting name in the Name box.
5
Specify the Image Quality by adjusting the following:
•
Resolution—Select greater resolution to increase the clarity of an
image. However, greater resolution increases file size.
•
Scaling—Decrease or increase the size of an image from 4% to 400%.
•
Intensity—Adjust the intensity value from 1 to 255.
•
Contrast—Select lower numbers for blended images of gray shades;
select higher numbers for stark black and white images. The Contrast
option is not available if the Output Data Type is 1 bpp Threshold.
6
Specify the Data Format by using the following options:
•
Output Data Type—Select an output data type, which will modify the
number of bits per pixel.
•
Dithering—If you have selected dithering as the output data type,
specify the type of dithering.
•
Compression—Select the type of compression you want to use to
decrease file size. Select None to scan without compressing the file.
N o t e
CCITT G4 is not available if the Output Data Format is Grayscale 4 bpp
or Grayscale 8 bpp or if the File Format is PCL5.
•
File Format—Select a file format for the scanned document. TIFF
Multipage is not available if the Output Data Type is Grayscale 4 bpp or
Grayscale 8 bpp.
•
Background Control—Select if you want background control.
•
Page Format—Select the paper size for the scanned document. To use
the size selected at the scanner control panel, select Control Panel
Selected. To create a custom size, select Custom. Then type a size in the
Width and Height boxes. For the width, you can type anything between
0.01 and 8.5 inches (0.01 and 21.58 cm). For the height, you can type
anything between 0.01 and 14 inches (0.01 and 35.54 cm).
N o t e
If you select a paper size larger than the document you are scanning, a
black boarder will appear on the image and the file size will become
unnecessarily large. If you select a paper size smaller than the document
you’re scanning, you might cut off part of the image.
7
Click OK.
36
Working at Your Computer
EN
