Working with sticky notes 70, Annotation 70, Notes, sticky 70 – HP Network Scanjet 5 Scanner series User Manual
Page 70: Sticky notes 70, Text 70, Searching for 70, 84, Working with sticky notes
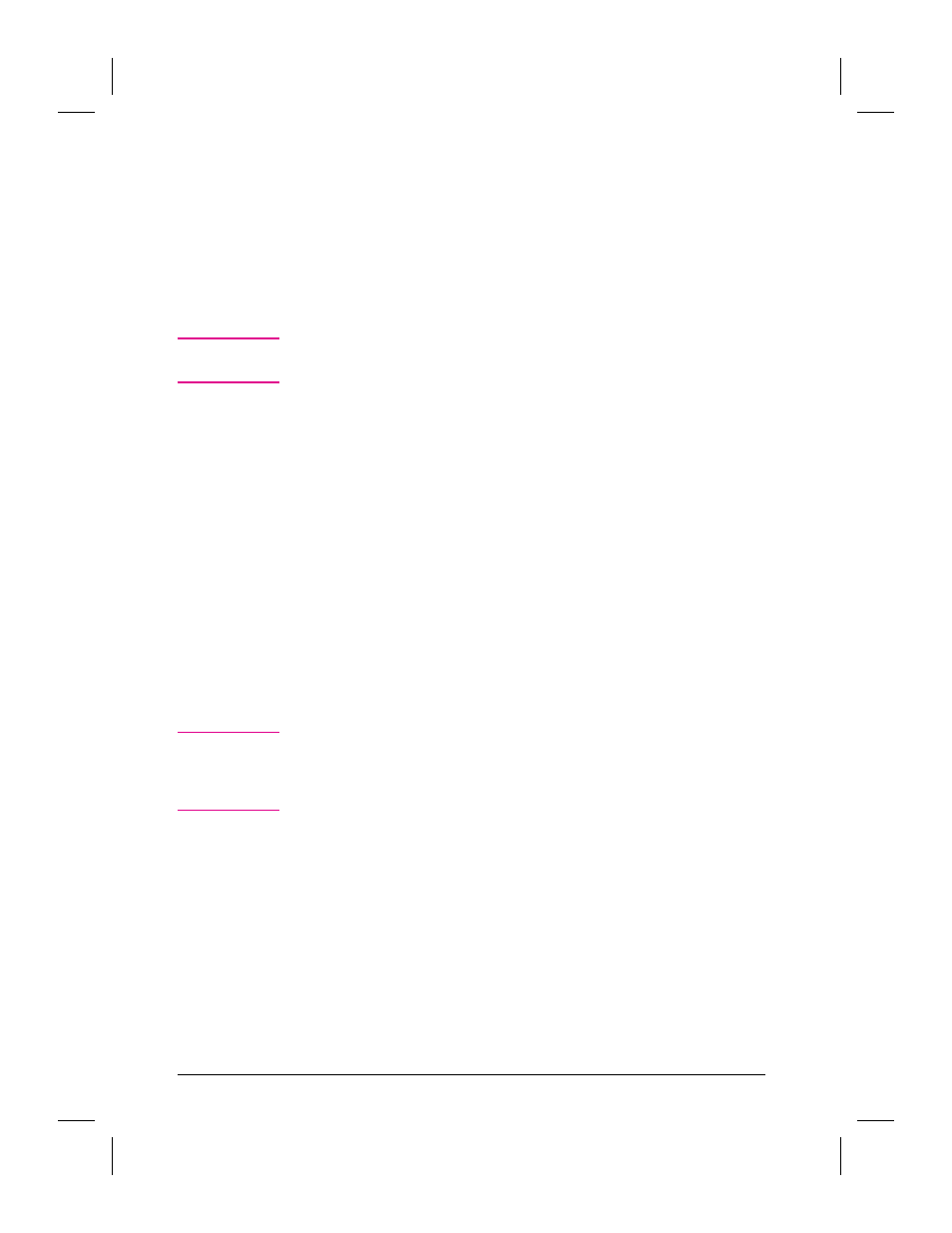
Working with Sticky Notes
Sticky Notes can contain several lines of text and can be placed
anywhere on an item. When you place a Sticky Note on a page, the note
covers the information beneath it. However, you can make Sticky Notes
as large or small as you like or collapse them to minimize the amount of
information that is hidden. You can change the color of the text or its
background, as described in “Fine-Tuning Annotations” later in this
chapter.
N o t e
Use Find Annotation to search for text on both Sticky Notes and on
Markup text.
To add a Sticky Note
1
In Page View on the Annotation Tool Bar, click Add Sticky Note. The
cursor changes to a small sticky-note symbol with cross hairs.
2
Click anywhere on the item, and the default note size appears. The
insertion point is ready for you to begin typing.
3
Type the note text. The note box expands to accommodate the amount of
text you type.
4
Click Edit Annotations, then select the note. Drag the handles on the
note box to resize it.
To collapse a Sticky Note
1
In Page View on the Annotation Tool Bar, click Edit Annotations.
2
Select the note or notes that you want to collapse.
3
From the Annotations menu, choose Collapse Sticky Notes. All
selected notes change to a collapsed form.
T i p
Avoid putting collapsed sticky notes close together on the page if others
will be viewing the item using the PaperPort Viewer. In the PaperPort
Viewer, all notes are collapsed or expanded. If placed too close together,
some notes may overlap when expanded.
To expand a collapsed Sticky Note
1
In Page View on the Annotation Tool Bar, click Edit Annotations.
2
Double-click on the note you want to expand.
- Or -
From the Annotations menu, choose Expand Sticky Notes. The
selected note expands. Double-click on the note. The text pointer
appears at the beginning of the note so that you can start typing new text.
70
Annotating Scanned Items
EN
