Changing the display size of an item 57, Panning an item 57, Inverting an image 57 – HP Network Scanjet 5 Scanner series User Manual
Page 57: Actual size display 57, Size 57, Fit to window display 57, Inverting 57, Size 57, 116, Inverting images 57, Display size 57
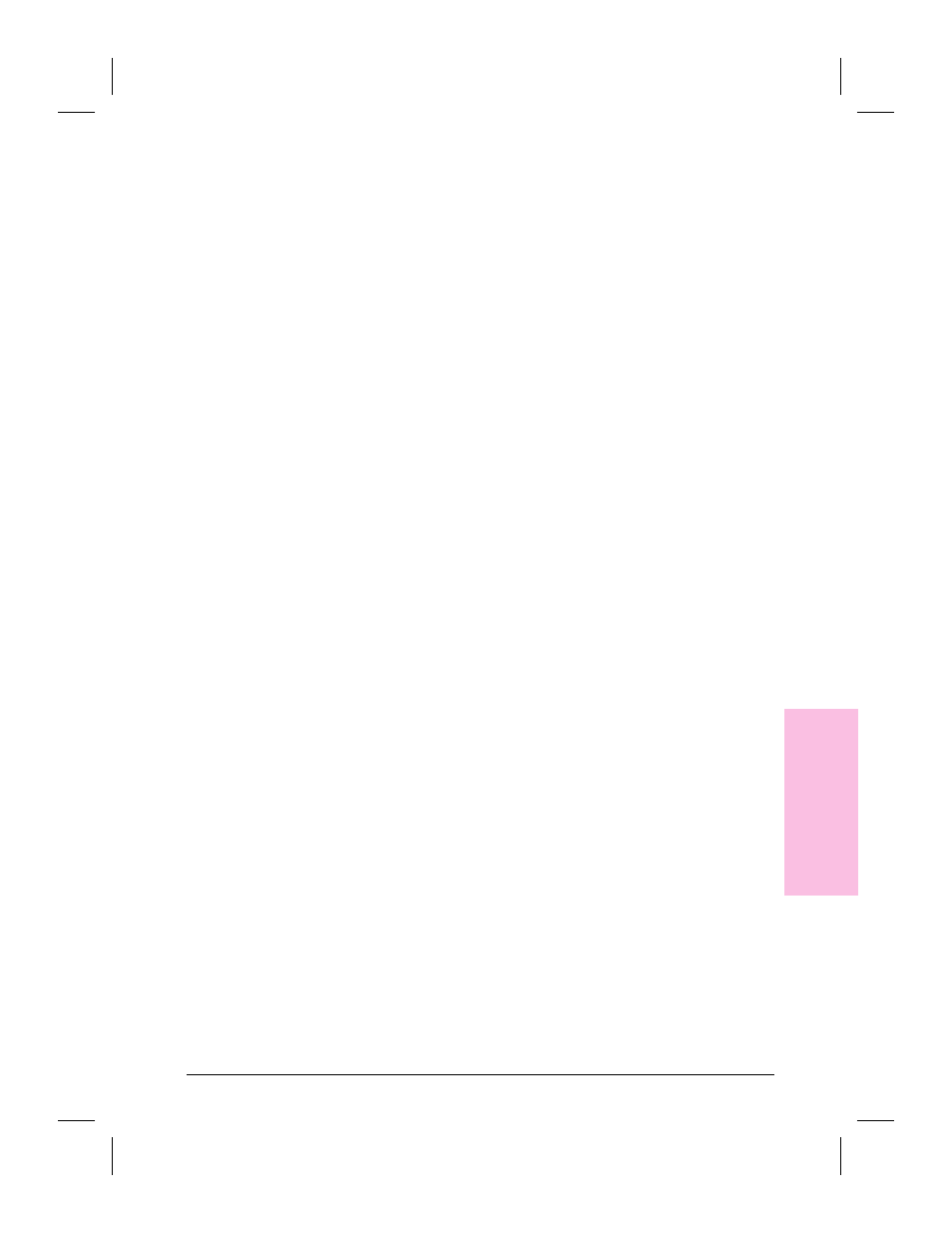
Changing the Display Size of an Item
Use the Zoom Navigator or Zoom commands from the View menu to
zoom in and display the details of a page, or zoom out and make the
page smaller on the screen while in Page View. The page magnification
is shown in the status bar in Page View. Use any of the following
methods to change the display size:
•
From the View menu, choose Zoom In or Zoom Out.
•
Click the plus (+) or minus (-) magnifying glass on the Zoom Navigator.
•
From the View menu, choose Actual Size or click Actual Size on the
Zoom Navigator to view the page at its actual size (100%).
•
From the View menu, choose Fit to Window to enlarge or reduce an
item to fit the entire item into the Page View window.
Panning an Item
Panning an item is a quick way to scroll through an item in Page View
when the entire item is not visible on the screen.
To pan an item
1
Display the item in Page View.
2
Click Pan on the Annotation Tool Bar.
3
Place the pointer on the item. The pointer changes to a hand.
4
Press the mouse button and drag up, down, right, or left. The area of the
page you are viewing changes as you drag the pointer.
The Pan tool remains active until you deselect it or view a different item.
Inverting an Image
This feature allows you to change an item from black-on-white to
white-on-black.
To invert an image
1
Display the item in Page View.
2
Choose Invert from the Page menu. The image is reversed from
black-on-white to white-on-black. Gray shades are reversed as well.
Repeat these steps to change the image back to its original appearance.
4
P
a
perP
or
t
Soft
w
are
EN
Working in the PaperPort Software
57
