Creating new items 73, Adding graphics to items 73, Adding 73 – HP Network Scanjet 5 Scanner series User Manual
Page 73: Clipboard 73, Adding graphics 73, New 73, Graphics 73, New items, creating 73, Creating new items, Adding graphics to items
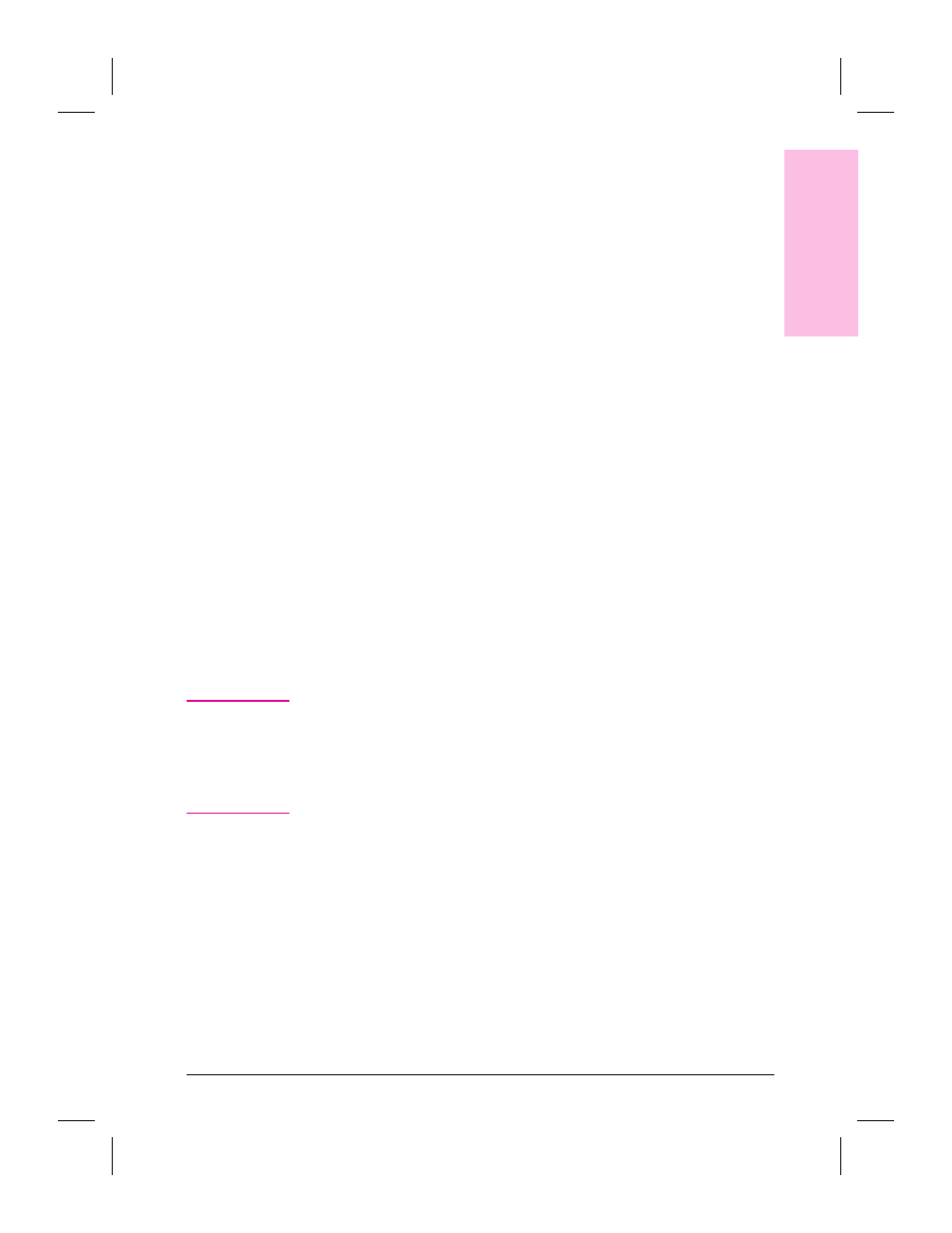
Creating New Items
You can create a new, blank item, and then add annotations or copy and
paste text or graphics onto it.
To create a new item
1
From the File menu, choose New Item.
2
A new, blank item appears. In Page View you can cut and paste items
onto the new item.
Adding Graphics to Items
A picture or graphic can be added to an item. Use this feature to
incorporate art from other applications.
To add a graphic
1
Launch the application that contains the graphic and display the graphic.
2
Copy the graphic to the Clipboard. The graphic cannot be larger than the
page you’re pasting it to in the PaperPort software. If you think the
graphic won’t fit on the page, try reducing its size within the application
before copying it to the PaperPort software.
3
Switch to the PaperPort software.
4
Display the target item in Page View. If you paste the selected graphic in
Desktop View, a new item is created containing the selected graphic.
5
From the Edit menu, choose Paste. The graphic appears in the item at
the upper-left corner of the page with a dotted outline around it.
N o t e
Do not click anywhere else on the page or on another tool until the
graphic is positioned exactly as you want it. If you click elsewhere on
the page or if you click on another tool, the graphic is deselected and
embedded in the page, and it cannot be moved. If the graphic is not
where you want it, choose Undo Paste or Undo All from the Edit
menu.
6
To move the graphic, place the pointer within the dotted outline. The
pointer changes to a hand.
7
Drag the graphic to the new location.
8
When the graphic is positioned where you want it, click elsewhere on
the page. The graphic is now embedded in the item.
6
Anno
ta
ting
Sca
n
ned
Items
EN
Annotating Scanned Items
73
