Navigating within a stack 60, Stack 60, Navigating within stacks 60 – HP Network Scanjet 5 Scanner series User Manual
Page 60: Deleting 60, Moving 60, Moving between 60, Replacing 60, Stack selected items command 60, Navigating within 60, Unstacking 60
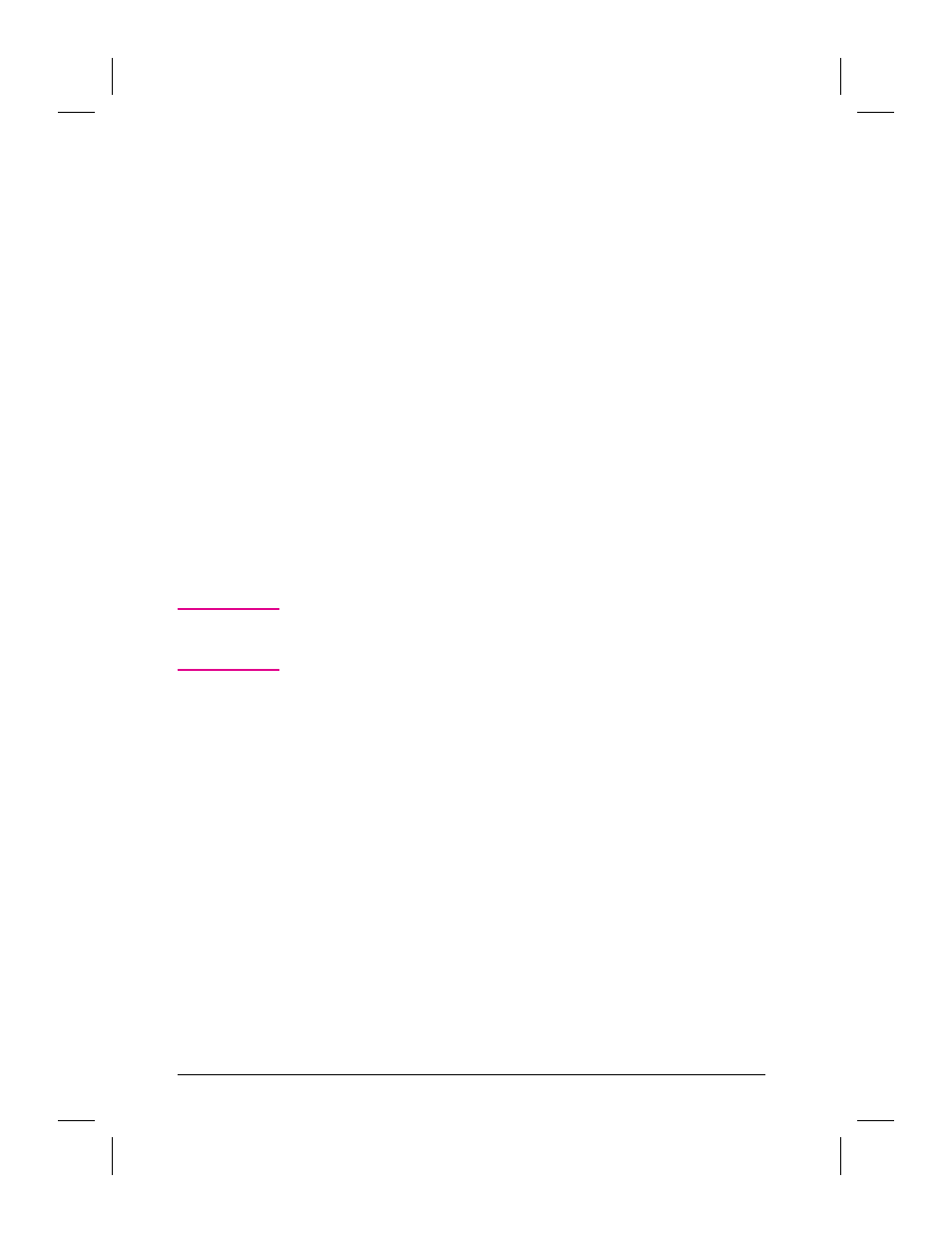
To stack items using the Stack Selected Items command
or the Stack button
1
In Desktop View, select the items you want to stack in the order that you
want them to be stacked. The first item selected will be on top.
2
From the Desktop menu, choose Stack Selected Items.
- Or -
Click Stack on the Command Bar.
Navigating within a Stack
To move between pages in a stack, select the stack and click the arrows
on the scroll bar (Page Navigator) below the stack. To move to a specific
page in a stack, click the middle of the Page Navigator scroll bar to
bring up the Go To Page dialog box or choose Go To Page from the
Page menu. Then enter the page number.
Unstacking Pages
Unstack pages to move pages to another stack, replace pages with new
ones, or delete pages from the stack without disturbing the rest of the
pages.
N o t e
You do not need to unstack pages to add annotations. Double-click a
stack to display it in Page View, where you can see and annotate the
pages one page at a time.
To unstack a single page from a stack
1
In Desktop View, select the stack.
2
Use the Page Navigator to display the page you want to unstack.
3
From the Desktop menu, choose Unstack Current Page.
- Or -
Click Unstack 1.
The PaperPort software unstacks the selected page and displays it as a
new, untitled item.
60
Managing Scanned Items
EN
