Fine-tuning annotations 74, Selecting the font or color 74, Color 74 – HP Network Scanjet 5 Scanner series User Manual
Page 74: Fonts 74, Point size 74, Style 74, Editing 74, Annotations 74, Annotations 74, 75, Style, annotations 74
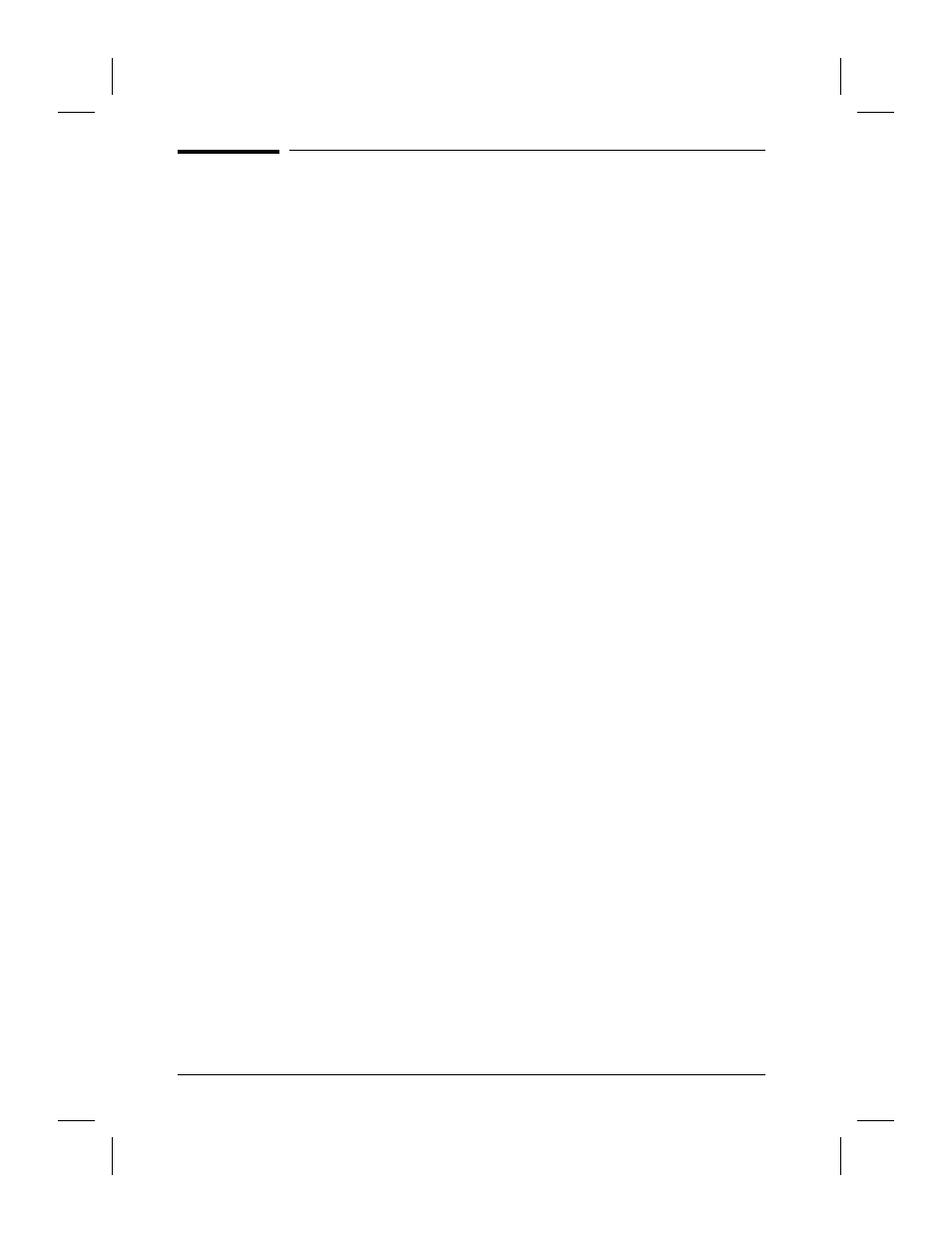
Fine-Tuning Annotations
You can fine-tune an annotation by specifying the font and color of the
text or background or by moving and resizing the annotation.
Selecting the Font or Color
You can select the font, style, point size, or color of the text of a text
markup or Sticky Note before or after typing it. You can also change the
color of an annotation already drawn on the page.
To set the font, style, point size, or color
1
In Page View on the Annotation Tool Bar, click either Add Text or Add
Sticky Note.
2
From the Annotations menu, choose Font.
3
Select options from the Font, Font Style, Size, or Color lists. As you
make your selections, the sample changes to show you the new font
characteristics.
4
Click OK. When you type text with the annotation tool, the text will
have the new font characteristics.
To edit the font features of an existing annotation
1
On the Annotation Tool Bar, click Edit Annotations.
2
Select the annotation.
3
From the Annotations menu, choose Font.
4
Select new font features from the Font dialog box, and then click OK.
The text in the annotation will have the new characteristics. If necessary,
the annotation box will resize to fit the new text.
To set the color for a tool
1
On the Annotation Tool Bar, click a tool.
2
From the Annotations menu, choose Color.
3
Select the color you want to use and click OK. Now the tool will draw
in that color. If you click the Sticky Note tool, the background of the
sticky note annotation will be the color you selected.
To change the color of text, use the Font command as described earlier
in this section.
74
Annotating Scanned Items
EN
