Automatic saving 51, Giving titles to items 51, Back-up copies 51 – HP Network Scanjet 5 Scanner series User Manual
Page 51: Bmp file format 51, 79, Items 51, 53, Items 51, 53, 80, Formats 51, 79, 81, Deleting 51, 53, Saving 51, Titles 51
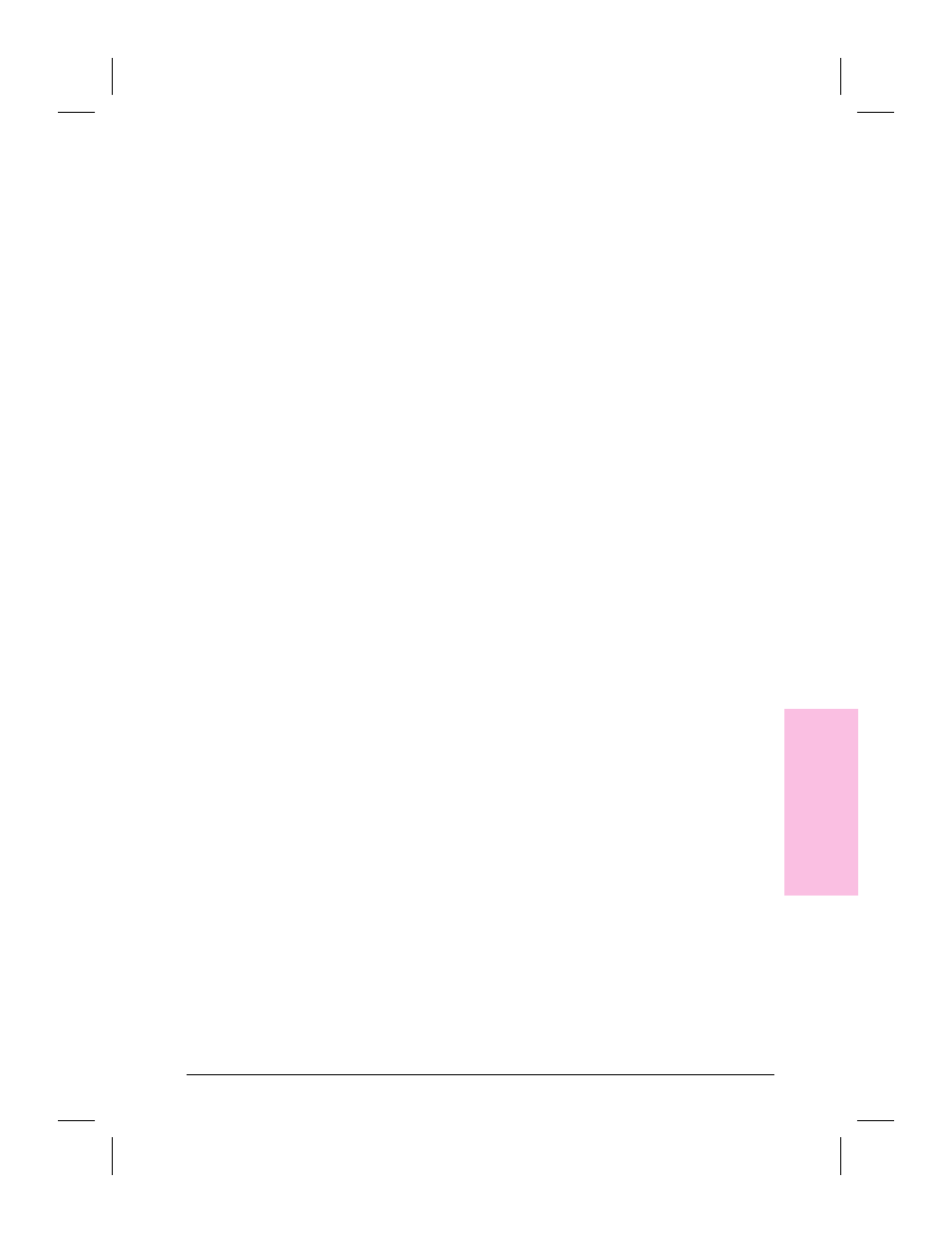
Automatic Saving
Every item in the PaperPort software is automatically saved as soon as
you scan it. Any changes that you make to an item, such as adding a
note or giving an item a new title, are automatically saved as well.
If you want to delete items from the Desktop but save back-up copies or
save them in some other format, such as .BMP or TIFF, from the File
menu, choose Export. For details see Chapter 7, Importing and
Exporting with the PaperPort Software.
Giving Titles to Items
The PaperPort software items can have titles of up to 30 characters long,
such as “Smithers Contract” or “Letter to Jones, Ltd.”
The title of an item appears in the following three places in the
PaperPort software:
•
At the top of the item in Desktop View
•
On the Document Navigator (under the Command Bar) in Page View
•
On the Status Bar
To retitle an item in Desktop View
1
Select the item. If you have not titled an item, the PaperPort software
automatically names the item “Untitled.”
2
Click the title. An edit box appears around the title.
- Or -
From the File menu, choose Change Title. An edit box appears around
the title.
3
Type the new title, and press
[Enter]
. The item will have the new title.
To retitle an item in Page View
1
From the File menu, choose Change Title. The Change Item Title
dialog box appears.
2
Enter a new title for the item, and click OK. The item will have the new
title.
4
P
a
perP
or
t
Soft
w
are
EN
Working in the PaperPort Software
51
